Equipment Activity – alarms
What alarms appear in the Equipment Activity widget?
The Equipment Activity widget shows alarms that occurred on any point on a piece of equipment. The Equipment Activity widget shows alarms that occurred in one year. You can select a time range of up to one year within the last five years.
What information can I find about alarms?
- the short name of the point that generated the alarm
- the priority of the alarm
- the alarm message text (if any)
- any annotations added to the alarm event
- the state of the alarm (pending, acknowledged, or discarded)
- the current value and status of the point
For more information about the alarm icons in the Equipment Activity widget, see Figure 1. For more general information about the icons in the Equipment Activity widget, see Table 2.
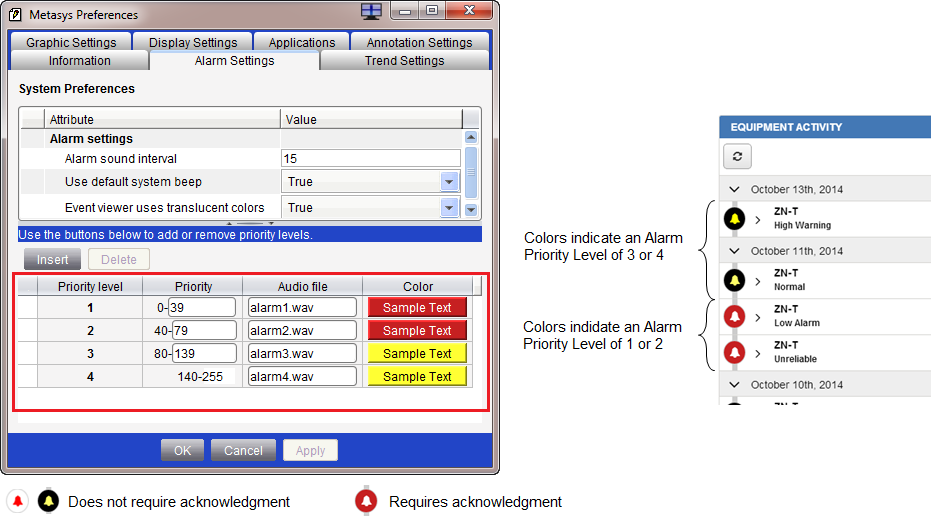
The colors of the icons in the Equipment Activity widget represent the Alarm Priorities from the . The color of the icons may be inverted from these preference settings. The inverted colors indicate whether an alarm requires acknowledgment.
How do I acknowledge or discard an alarm?
Tap or click the alarm to expand the alarm. Tap or click ACKNOWLEDGE to acknowledge the alarm. Tap or click DISCARD to discard the alarm. Only authorized users see the Acknowledge or Discard buttons.
Can anyone see alarms?
Any user who is authorized to view a piece of equipment has the ability to view the alarms for any points on a piece of equipment.
How do I view annotation on an alarm?
- Tap or click on an alarm. When an alarm has annotation to view, the Annotations icon appears below the short name of the point that is an alarm. For more information about annotation icons see What do the icons used for annotations represent?
- Tap or click View/Add Annotation. The Annotations window opens.
How do I add an annotation to an alarm?
- Tap or click on an alarm.
- Tap or click View/Add Annotation. The Annotations window opens.
- Tap or click the Add Annotations icon.
- You can select a preset annotation from the drop-down, or you can enter your own
annotation in the text box. Note: You can select a preset annotation, then change the preset text manually in the text box. This change is not subsequently reflected in the drop-down in Metasys UI or in SMP. The changed preset text only applies to that particular action. You can configure the preset annotations in SMP: . For more information refer to the Annotation Settings Tab section in Metasys Site Management Portal Help (LIT-1201793).
- Tap or click ADD. Your annotation appears in the Annotations window.
