Using the navigation panel
What is the navigation panel?
The navigation panel is located on the left side of the screen and facilitates the navigation through the Spaces and Building Network trees.
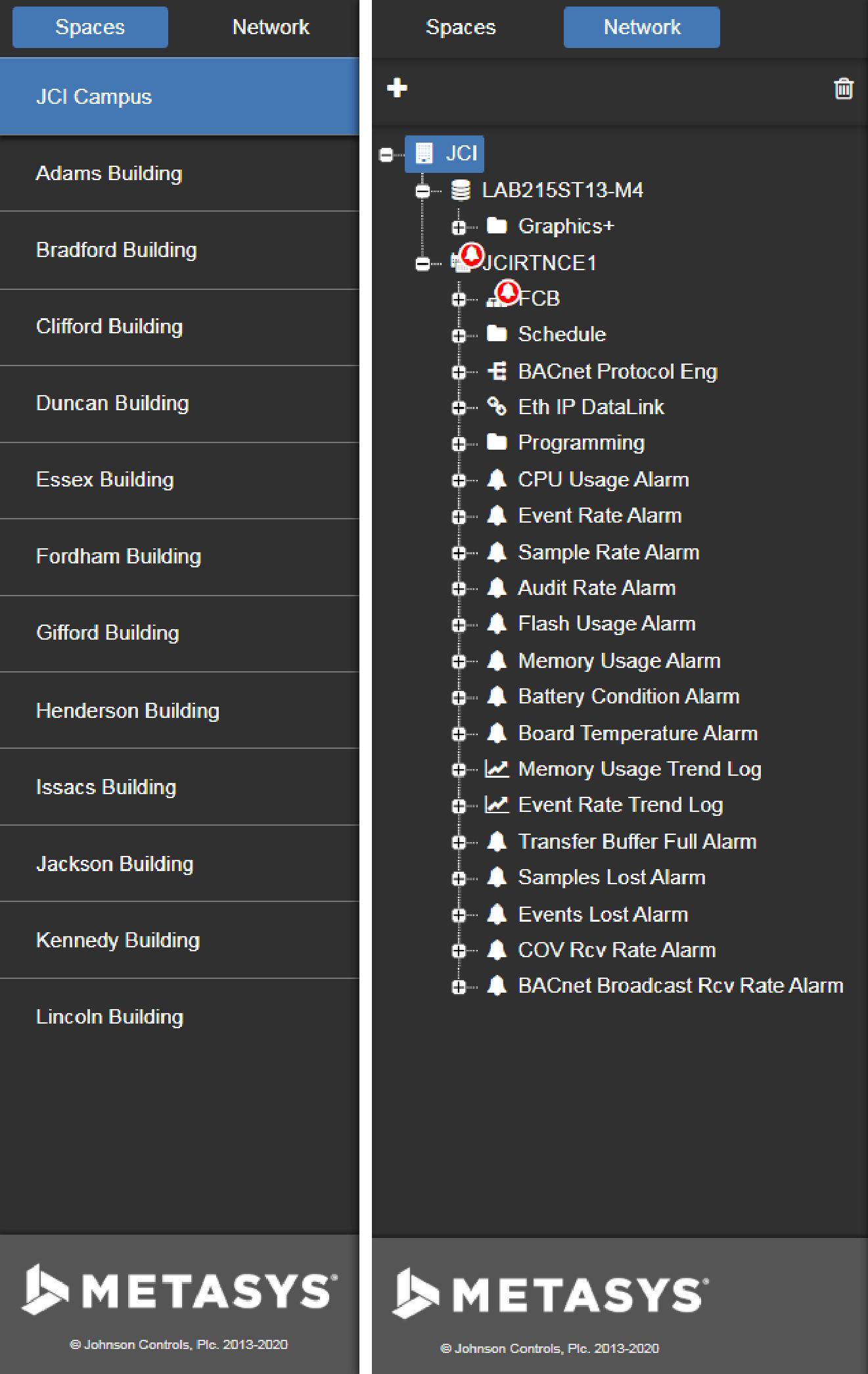
Can I resize the navigation panel?
Yes, you can resize the navigation panel on a computer platform by dragging the double-headed arrow. The panel retains the resizing when you navigate to the Graphics Manager, for example, but the resizing does not persist on logout.
How do I open or close the navigation panel?
To open or close the navigation panel, tap or click the hamburger icon.
What is a space?
Spaces help you organize the information displayed for the Metasys system into physical locations (a campus and its buildings) and areas within those locations (floors, zones, and rooms). The hierarchy resembles the physical world to help you navigate your Metasys system. Each space has a hierarchical relationship to other spaces, as well as a served-by relationship to the equipment that provides services to the space. For more information on how to configure spaces and equipment, refer to the Metasys SCT Help (LIT-12011964).
What is the Building Network tree?
The Building Network tree provides access to objects using an alternative navigation tree to the Spaces tree. The Building Network tree organizes objects according to the Metasys object hierarchy, similar to the All Items tree in the Site Management Portal. Depending on the object you select, the Building Network supports the Detail widget (which includes the Focus view, Network view, and Diagnostic view), the Summary View widget, Equipment Relationships widget, Trend widget, and the Involvement widget. Objects listed in the Building Network tree are identified by name and by icon and include Global Status indicators.
- To see extended labels for items in the Building Network tree in Metasys UI, go to the Display Settings tab > General Display Settings in SMP and set Extended labels enabled on Login to True.
- The Building Network tree order is inherited from the SMP All Items tree with minor exceptions. For example, extension objects appear in the Building Network tree in Metasys UI whereas they do not appear in the All Items tree in SMP. To reorganize the order, use the All Items tree organizer in SMP.
Who can view the Building Network tree?
To allow non-administrative users access to the Building Network tree, you need to change the user properties in the User Management feature in Metasys UI:
- Open the User menu.
- Click or tap Administrative Tasks.
- Click or tap User Management.
- Select a user for editing and click the Edit User icon.
- In the User Details Actions section.
- Enable the toggle for User Can View The Item Navigation Tree (Default Tree) tab.
Users without this access granted can see a navigation panel with the Spaces tree only.
How do I navigate through the hierarchy of the Spaces or Building Network trees?
The navigation panel shows the list of spaces, equipment, point, and extensions objects that have been configured to organize the information in your Metasys system. The navigation panel is on the left side of your screen, and you can display it or hide it using the hamburger button. To navigate to a specific room, select the highest level in your navigation panel. For example, the building your room is in, and then select the floor the room is on. Finally, select the room to display information for that room. To navigate through the Building Network tree, select the Spaces tree, then the highest level in your navigation panel.
You can also navigate to spaces using navigation buttons configured in Graphics+ graphics and Standard graphics in the Graphics widget and Metasys UI graphics, and anywhere there is a link in the Metasys UI, or bookmarks.
How do I get back to the space or object I was previously at?
To navigate to a previous space, use your browser's back button or use the navigation panel. You can also navigate to a previous space or object by clicking on the hyperlink in the breadcrumb hierarchy.
How do I bookmark a Space dashboard or Equipment dashboard to return to later?
Invalid Space ID tab go to the message appears
on the screen and you are re-directed to the root space.
Mobile devices:
- To bookmark a Space dashboard or Equipment dashboard on an Android device, navigate to the Space dashboard or Equipment dashboard you want to bookmark, tap the bookmark icon, select Add Bookmark, name your bookmark, and tap Save.
- To bookmark a Space dashboard or Equipment dashboard on an Apple device, navigate to the Space dashboard or Equipment dashboard you want to bookmark, tap the bookmark icon, select Bookmark, name your bookmark, and tap Save.
| Icon | Icon description |
|---|---|
| Bookmark icon on an Android device. | |
| Bookmark icon on an Apple device. |
Desktop or laptop devices:
- To bookmark a Space dashboard or Equipment dashboard in Google Chrome, navigate to the Space dashboard or Equipment dashboard you want to bookmark, click the bookmark icon, name your bookmark, and click Done.
- To bookmark a Space dashboard or Equipment dashboard in Apple Safari, navigate to the Space dashboard or Equipment dashboard you want to bookmark, click Bookmarks, select Add Bookmark, name your bookmark, and click Add.
- To bookmark a Space dashboard or Equipment dashboard in Microsoft Edge, navigate to the Space dashboard or Equipment dashboard you want to bookmark, click the bookmark icon, select Add to favorites, name your bookmark, and click Add.
| Icon | Icon description |
|---|---|
| Bookmark icon in Google Chrome. | |
| Bookmark icon in Microsoft Edge. |
How do I return to a previously bookmarked Space dashboard or Equipment dashboard?
Browse to the bookmarked Space dashboard or Equipment dashboard from your browser's list of bookmarks.
What is a Global Status Indicator? Where are Global Status Indicators located?
In the Metasys UI, the Global Status Indicators (GSIs) appear on objects listed in the Building Network tree. GSIs display the status of an object that is in a non-normal state.
What GSI's does Metasys UI use? What do they look like? What do they mean?
| Global Status Indicator icon | Global Status Indicator definition |
|---|---|
|
|
Alarm |
|
|
Warning |
|
|
Unreliable |
|
|
Offline |
What is the priority display for GSIs?
If there are multiple alarms on an object in the Building Network tree, the highest priority alarm shows. For example, if an object is in alarm and unreliable, the alarm GSI appears.
- Alarm
- Warning
- Unreliable Alarm
- Offline




