Advanced Search
What is Advanced Search?
Advanced Search allows you to gather and analyze data for any object in the system with the use of filters. Advanced Search provides an easy way to navigate to associated Building Network objects, spaces, and equipment.
Where do I find the Advanced Search?
- Open the User menu.
- Click or tap Advanced Search & Reporting.
See also What are auto-populated Advanced Search filters and how do I use them? for an alternative way of accessing Advanced Search.
What filter types are available in Advanced Search?
There are five different filter types that you can use to narrow your search results, including Space & Equipment, Object Type, Equipment Definition, Name, and Network Items. You can use multiple types of filters within one search. For example, you can search in two different spaces. Using multiple filters within one search acts as an AND function.
See also What are auto-populated Advanced Search filters and how do I use them?.
How do I use the Space & Equipment and the Name filter types?
- Type your desired filter in the respective filter type's search bar.
- Click or tap on the filter, or press Enter to select that filter.
- In the Name filter type, items only appear if the browser auto-fill option is set to true or on.
- You can use wildcards when searching with the Name filter type. For example, ZN* retrieves all results with a name starting with ZN.
- For points mapped to equipment objects, the Name filter type applies to the equipment definition's point name. For points unmapped to equipment objects, the name filter applies to the Metasys User Name attribute.
How do I use the Equipment Definition filter type?
- Click or tap Select in the drop-down menu.
- Select one, several, or all of the Equipment
Definitions from the available options, or type the desired Equipment
Definition in the search bar, and click or tap on the Equipment Definition
you wish to use. The selected Equipment Definition appears as a drop-down
menu.Note: When you want to use Select All on an iPad with more than 200 Equipment Definitions, double-tap Select All to select all of the Equipment Definitions. A simple tap may not work in this case.
- Select point names in the drop-down menu to add them to the filter.
Once you select the points, the count of selected points appears next to the Equipment Definition. The following figure illustrates the selection of two points for the Equipment Definition AHU.
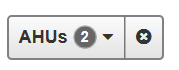
- If you do not select a point in the drop-down menu, all points relating to the selected Equipment Definition appear in the search results.
- If the points of two Equipment Definitions are similar, the search results only show the selected point in the respective Equipment Definition.
How do I use the Object Type filter type?
- Click or tap Select in the drop-down menu.
- Select the desired filter from the available options, or type the desired filter in the search bar, and click or tap on the filter(s) you wish to use.
How do I use the Network Items filter type?
- Click or tap CHOOSE ITEMS.
- Navigate through the Building Network tree in the Select Network Items window to find the objects you want to filter with.
- Select the desired objects and click the arrows to add or remove objects as filters.
Note: You can add a maximum of 100 objects to the Network Items filter.
- Click SAVE.
What are auto-populated Advanced Search filters and how do I use them?
You can initiate an Advanced Search directly from certain widgets. This uses auto-populated Advanced Search filters, instead of manually adding filters and finding related items in Advanced Search. The system applies the appropriate filters, based on the widget in which you initiate Advanced Search, and automatically starts the search. This feature is also known as Smart Filtering.
|
Equipment Summary |
Selected Equipment Definition and Space |
|
Equipment Serving Space |
Equipment |
|
Graphics |
Space |
|
Equipment Data |
Equipment |
|
Graphics |
Equipment |
|
Summary View |
Network Item: Device |
- Click or tap View In
(
 ).
). - Click or tap Advanced Search on the drop-down menu. The Advanced Search feature opens and you can see that the filters Equipment Definition, Equipment, Space, or Network Item, respectively, appear in the filter menu and automatically define the search.
What do Advanced Search results look like?
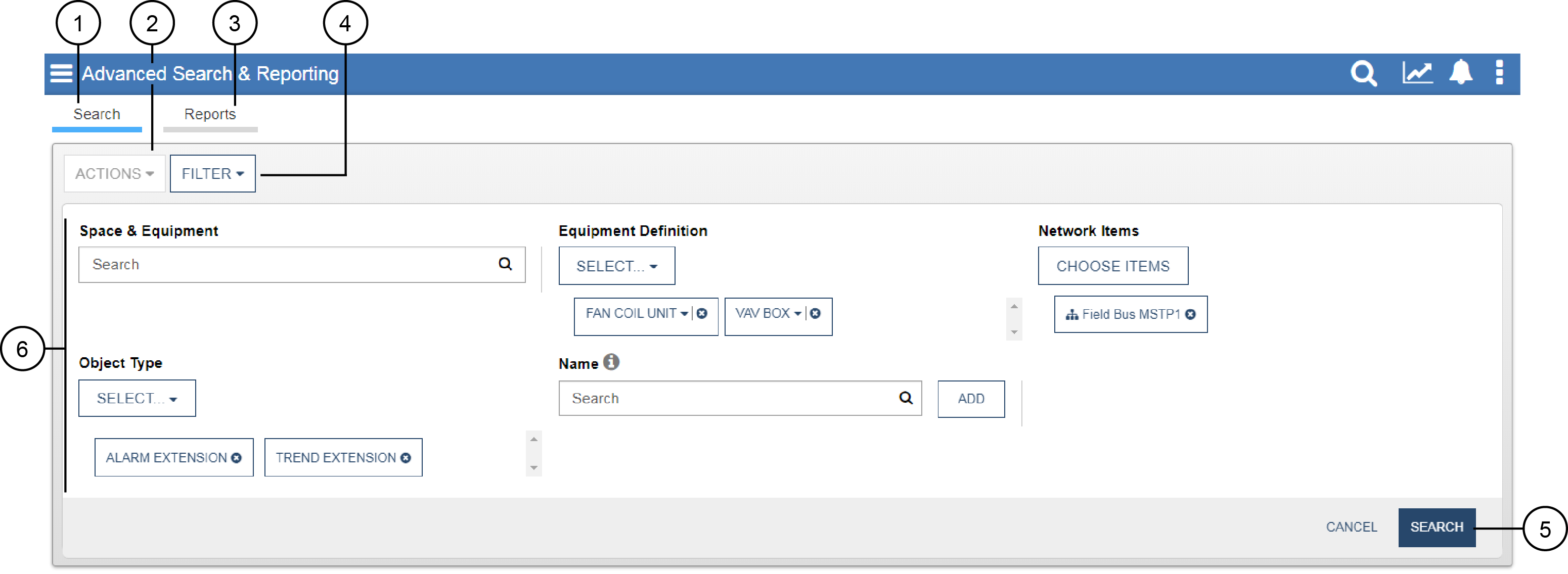
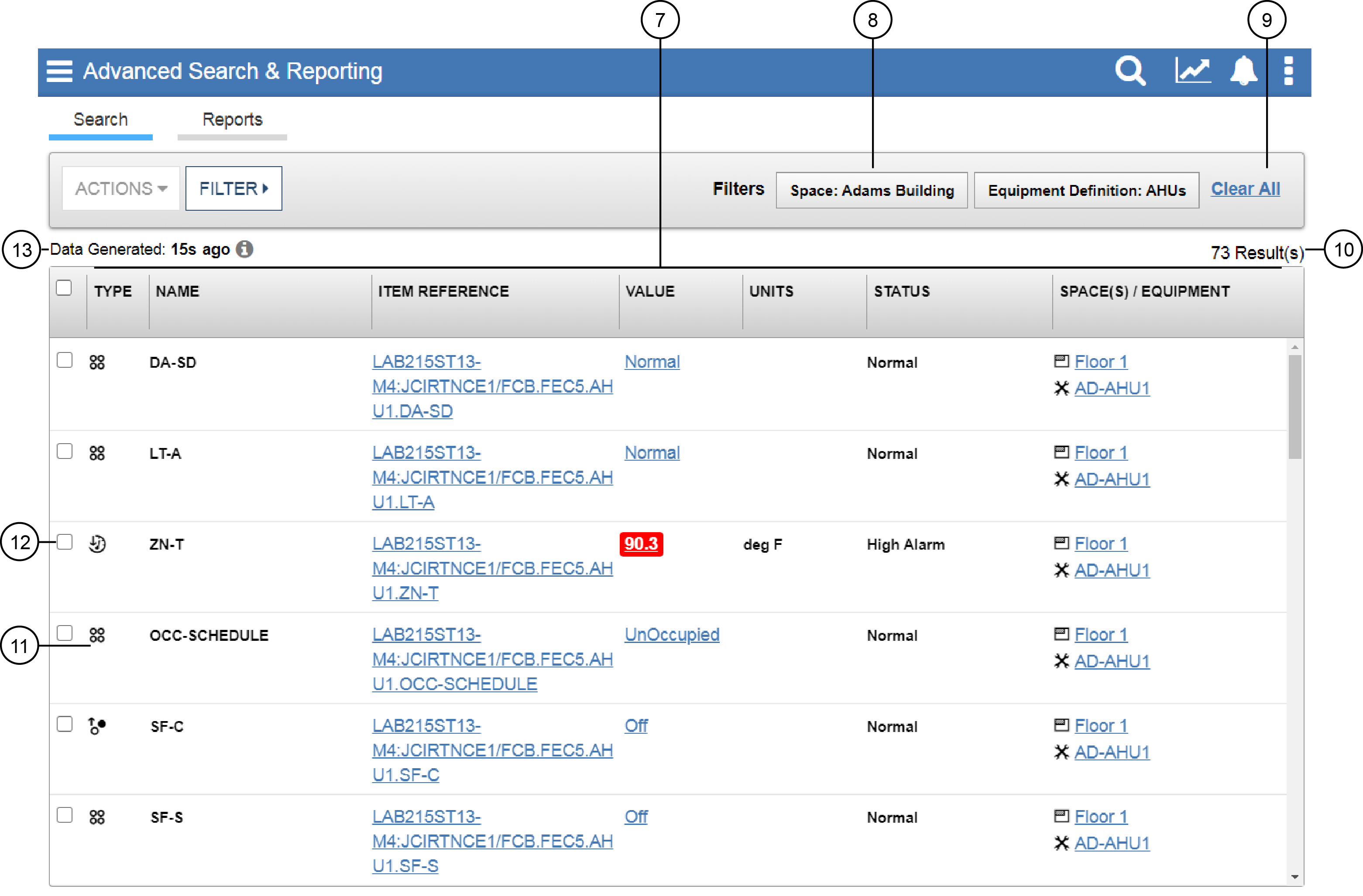
|
Number |
Name |
Description |
|
1 |
Search tab |
This tab is the default view. The Actions menu and the Filter menu show below this tab. |
|
2 |
Actions button |
You can select items from this menu to perform actions on the returned search results. Actions include bulk commanding, bulk modifying, and creating reports. |
|
3 |
Reports tab |
You can view and edit your scheduled reports in this tab. You can also view report templates that are not scheduled. |
|
4 |
Filter button |
This opens the Filter menu to show the available filter options. |
|
5 |
Search button |
This searches your Metasys UI site for objects that meet the filter criteria. |
|
6 |
Filter menu |
You can apply filters to narrow down your search. |
|
7 |
Results columns |
This lists the Type, Name, Item Reference, Value, Units,
Status, and Spaces and Equipment related to the search
results.
Note: You can sort the results by clicking on the
column header. For example, click on
NAME once to sort from A-Z,
or twice to sort from Z-A. If you click on the column
header a third time, the list reverts to the default
order. |
|
8 |
Applied filters |
This shows the applied filters for the performed advanced search. |
|
9 |
Clear All button |
This clears all applied filters. |
|
10 |
Returned Results count |
This shows the number of returned results from your search. A maximum of 2000 results can be returned. |
|
11 |
Object icon |
This shows the types of object returned in the results. |
|
12 |
Check box |
You can use this box to choose objects to perform actions on. |
|
13 |
Data Generated Time Stamp |
This shows when the search results were last updated. |
- The following objects are not displayed in the search results: Graphics, Folders, User Views, and Definitions.
- The maximum
returned results is 2000. A message stating
Maximum numbers of rows reached. Please refine your search within filters.appears if you reach the maximum. - Data is dynamically updated if there are 200 or fewer items in the results table.
Can I export or print the information that appears in the Advanced Search results?
You can export and print information that appears in the Advanced Search in the form of a report. See How do I create a report?.
