Working with Custom Behaviors
What is a Custom Behavior?
A Custom Behavior is a user-defined behavior made up of an effect, trigger, and optional rule. A Custom Behavior can be applied to a shape, symbol, element of a symbol, or image. With Custom Behaviors you can create custom symbols to meet unique operational needs.
- Behavior Name: a user-defined name that allows you to easily association expectations of a behavior.
- Effect: an effect provides the ability to change the behavior of the selected shape, symbol, element of symbol, or image. In some custom behavior configurations, an effect can be bound to a point so that the effect occurs when the value or status of the point changes.
- Trigger: a trigger is the action that causes the behavior to occur. In some custom behavior configurations, a trigger can be bound to a point so that the effect occurs when the value or status of the point changes.
- Rule: a rule limits the results of a behavior so that the effect takes place only if the trigger occurs and the rule evaluates to true. A rule is optional. However, rules must be bound to a point.
The Custom Behavior effects available in the Metasys UI include: Show, Hide, Toolitp, Flash, Span Transition, Rotate, Change Color, and Text Change. Custom Behavior effects can be applied to most shapes, symbols, elements of symbols, and images. The supported effect depends on the selected shape, symbol, element of symbol, or image. Furthermore, the supported trigger depends on the selected effect.
What is the layout of the Custom Behaviors panel?
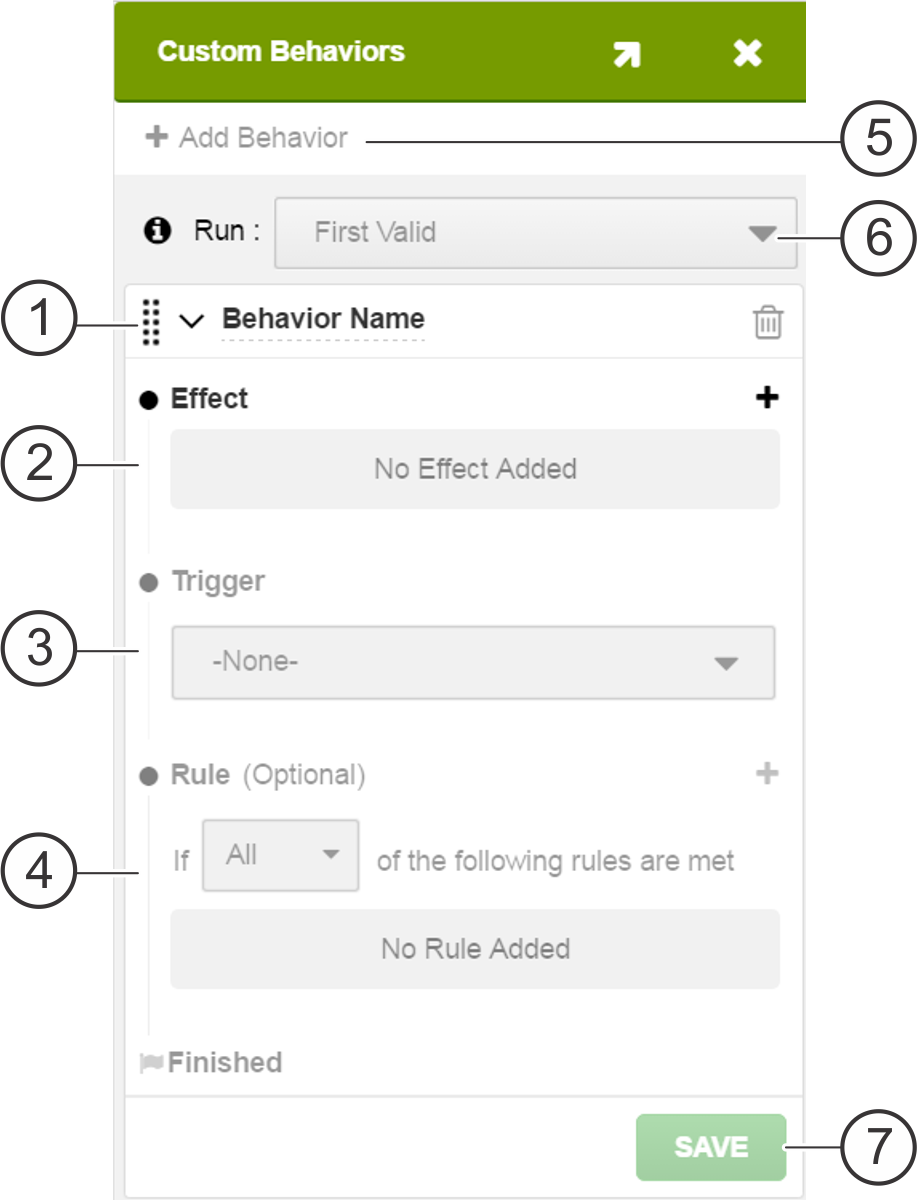
| Number | Name | Description |
|---|---|---|
| 1 | Behavior Name | Enters a unique but easily identifiable behavior name. |
| 2 | Effect | Applies an effect to a shape, symbol, element of a symbol, or image. The following effects are available: Hide, Show, Tooltip, Flash, Span Transition, Rotate, Change Color, and Text Change. See Working with Effects. |
| 3 | Trigger | Configures the action that causes the behavior to occur. The following triggers are available: Left Click & Hold (Tap & Hold & Tap ), Double Click (Double Tap), Mouse Over, or Value Change. See Working with Triggers. |
| 4 | Rule | Applies an optional rule. A rule limits the occurrence of a behavior so that the effect takes place only if the trigger occurs and the rule evaluates to true. See Working with Rules. |
| 5 | Add Behavior | Adds an additional behavior (multiple behaviors) to the selected shape, symbol, element of a symbol, or image. |
| 6 | Run Type | Allows you to select the execution order of multiple Custom Behaviors. |
| 7 | Save Button | Saves the behavior. |
How do I add a custom behavior?
- Select a shape, symbol, element of a symbol, or image.
- From the Edit toolbar, click the custom behavior button
(
 ). If a
behavior already exists, this button displays a check mark.
). If a
behavior already exists, this button displays a check mark. Or from the Graphics Editor panel buttons, click the custom behavior button. If a behavior already exists, this button displays a check mark.
The Custom Behavior panel appears.
- Click +New Behavior. If a behavior already exists, click + Add Behavior.
- Configure the custom behavior:
- Add a behavior name.
- Apply and configure an effect.
- Select a trigger.
- Add a rule (optional).
- (Optional) Repeat Steps 3 and 4 to add an additional effect to a single custom behavior or to add multiple custom behaviors. See Working with Multiple Behaviors and Multiple Effects.
Note: You can up to five custom behaviors to a single shape, symbol, element of a symbol, or image.
- Click SAVE.
How do I edit a custom behavior?
- Select a shape, symbol, element of a symbol, or image.
- From the Edit toolbar, click the custom behavior button
with the check mark. Or from the Graphics Editor panel buttons, click the
custom behavior button with the check mark.
The Custom Behavior panel appears.
- Click the arrow that appears to the left of the behavior name. Then click the pencil icon that appears to the right of the effect.
- Edit the custom behavior.
- Click SAVE.
How do I delete a custom behavior?
- Select a shape, symbol, element of a symbol, or image.
- From the Edit toolbar, click the custom behavior button
with the check mark. Or from the Graphics Editor panel buttons, click the
custom behavior button with the check mark.
The Custom Behavior panel appears.
- Click the arrow that appears to the left of the behavior name. Then click the trash can button that appears to the right of the effect.
Can I copy and paste custom behaviors?
To copy and paste a custom behavior, simply select the shape, symbol, element of symbol, or image and then paste it onto the Graphics Canvas. If the shape, symbol, element of symbol or image has multiple custom behaviors, delete any unnecessary behaviors after pasting it onto the Graphics Canvas.
