Graphics Manager
What is the Graphics Manager?
The Graphics Manager is the single point of entry for creating and editing Metasys UI graphics, including Aliased graphics, the Master Layer graphic, and templates. The Graphics Manager allows you to view and manage space and equipment associations with all supported graphics. In the Metasys UI Offline, you can export and import Metasys UI graphics from the Graphics Manager.
How do I access the Graphics Manager?
- Open the user menu.
- Click Administrative Tasks.
- Click Graphics Manager.
While in the Graphics Manager, if you open the Navigation panel and select a space, you exit the Graphics Manager and are redirected to the Space dashboard of the selected space.
What is the layout of the Graphics Manager?
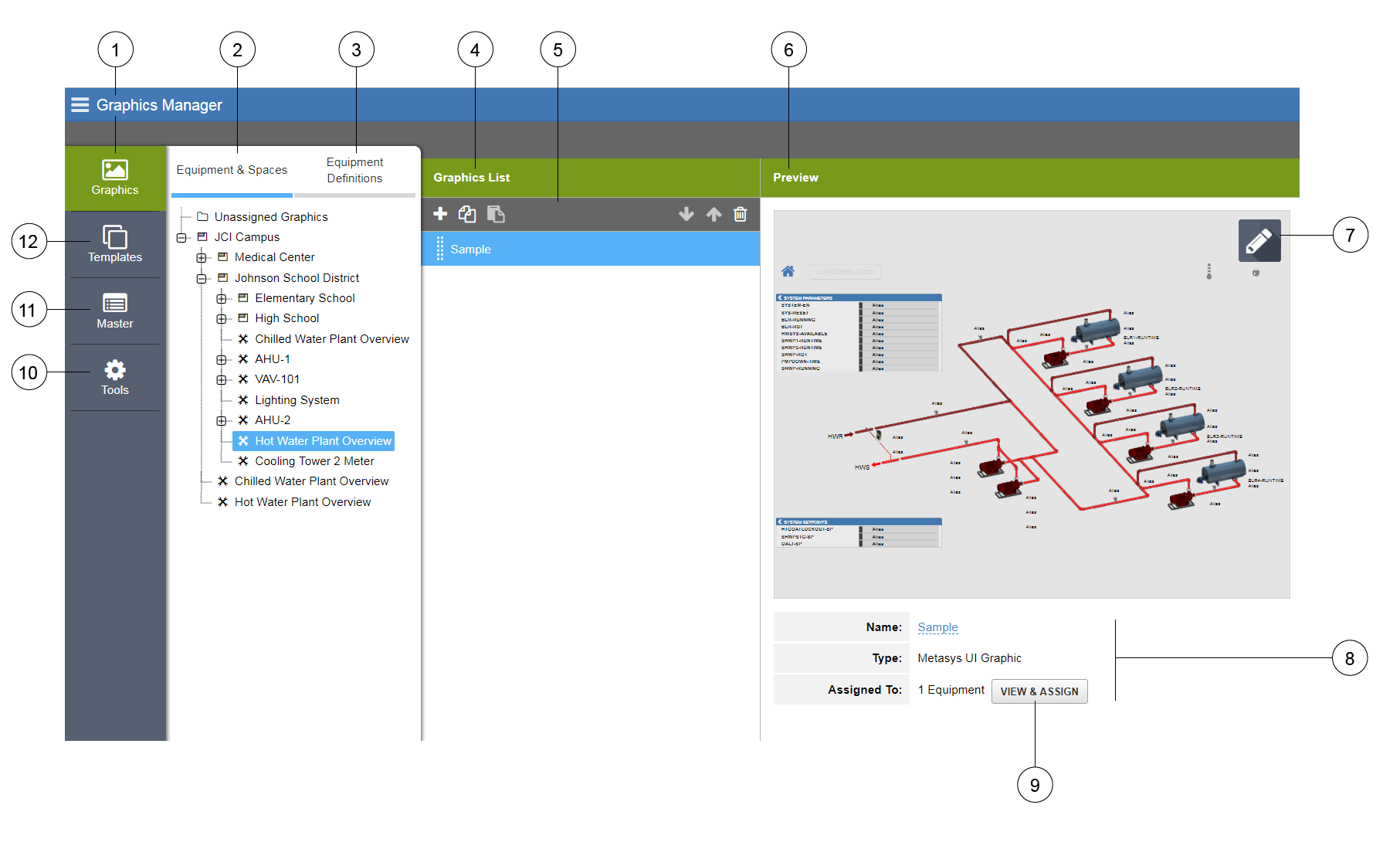
| Number | Name | Description |
|---|---|---|
|
1 |
Graphics tab | Opens the Graphics tab. You can view graphics, create, edit, and delete Metasys UI graphics, and associate graphics with spaces, equipment, and Equipment Definitions. By default, the Graphics tab is open when you access the Graphics Manager. |
|
2 |
Equipment & Spaces tab |
Lists the equipment and spaces configured to the site. Click + to expand the Equipment & Spaces tree to navigate and select other spaces or equipment. Click on an equipment or space to view the associated graphics in
the Graphics List and to create or edit Metasys UI
graphics for the equipment or space. In the Graphics List,
graphics associated with the equipment or space are listed in
the same order as the SCT archive and in the Graphics widget.
However, for equipment, if an Exception graphic exists, the
Aliased graphic appears in the list with an |
|
3 |
Equipment Definitions tab |
Lists the Equipment Definitions configured to the site. Click on an Equipment Definition to view the Aliased graphic and
any Exception graphics that are associated all of the equipment
tied to the Equipment Definition. In the Graphics List, Aliased
graphics are listed first and Exception graphics displaying
after the Aliased graphics. An |
|
4 |
Graphics List | Lists the graphics for:
|
|
5 |
Graphics list toolbar | Allows the user to add, copy and paste, and delete a Metasys UI graphic, copy a Metasys UI graphic, as well as reorder the list of supported graphics. |
|
6 |
Preview panel | Displays a preview of
the graphic. When you select equipment, a space, or an Aliased
graphic, the Preview panel displays the first graphic in the
Graphics List. Click a graphic in the Graphics List to view a
preview of the graphic. Note: The preview does not display animation
or live data.
See also Working with the Preview Panel. |
|
7 |
Graphics Editor icon | Opens the Graphics Editor with the previewed graphic open for editing. The Graphics Editor icon displays for Metasys UI graphics only. |
|
8 |
Graphic details | Lists the name of the graphic, the type of graphic, and the number of items applied to the graphic. |
|
9 |
View & Assign button | Click to view and assign the equipment or spaces associated with the graphic. |
|
10 |
Tools tab | Opens the Tools tab. The Tools tab allows you to find and replace point names in Metasys UI graphics, including templates. The Tools tab also allows you to import and export Metasys UI graphics and import Metasys UI graphics (Metasys UI Offline only). |
|
11 |
Master tab | Opens the Master tab. The Master tab allows you to create a Master Layer graphic. |
|
12 |
Templates tab | Opens the Templates tab. The Templates tab allows you to view system templates and create custom templates. |
What types of graphics are supported in the Graphics Manager?
The following types of graphics are supported in the Graphics Manager:
| Type of graphic | Description | Editor |
|---|---|---|
| Metasys UI | Any graphic created in the Metasys UI or Metasys UI Offline. | Graphics Editor |
|
Unassigned Graphic |
An unassigned graphic can be the following:
When you associate an unassigned graphic to an equipment or space, it no longer appears in the Graphics List when the Unassigned Graphics folder is selected. Note: The Graphics Manager supports up to 1500 unassigned
graphics.
|
Graphics Editor for Metasys UI graphics GGT for Graphics+ graphics UGT in SMP or SCT for Standard graphics |
|
Equipment Graphic |
A Metasys UI graphic associated with a piece of equipment. An Equipment graphic can also be an Exception graphic. An Exception graphic is a Metasys UI graphic associated with a piece of equipment that already has an Aliased graphic associated with its Equipment Definition. When a piece of equipment has one or more Exception graphics, the Aliased graphic is disabled. | Graphics Editor |
|
Space Graphic |
A Metasys UI graphic associated with a space. | Graphics Editor |
|
Aliased Graphic |
A Metasys UI graphic that is created for an Equipment Definition. By default, an Alias graphic displays on every Equipment dashboard in which the equipment references the associated Equipment Definition. If an Exception graphic is also associated with the equipment, the Aliased graphic does not display and is disabled for that equipment's Equipment dashboard. | Graphics Editor |
|
Exception Graphic |
A graphic that displays on a subset of associated equipment's Equipment dashboard instead of the Aliased graphic that is associated with the equipment's Equipment Definition. An Exception graphic is typically used when equipment differs from the other equipment associated with an Equipment Definition (for example, equipment with different ductwork). An Exception graphic can be a Metasys UI graphic, Graphics+ graphic, or a Standard graphic. |
Graphics Editor for Metasys UI graphics GGT for Graphics+ graphics UGT in SMP or SCT for Standard Graphics |
|
Custom Template |
A Metasys UI graphic that is a user-defined graphics template. | Graphics Editor |
| Graphics+ Graphic | A legacy graphic created in the Graphic Generation Tool and associated with spaces, equipment, or field controllers. |
Graphic Generation Tool (GGT) |
| Standard Graphic | A legacy graphic created using the UGT in SMP or SCT and associated with spaces, equipment, or field controllers. |
UGT in SMP or SCT |
How do I work with the Graphics Manager?
To view graphics, create and edit Metasys UI graphics, and associate graphics with spaces, equipment, and Equipment Definitions, see Working with the Graphics Tab.
To view system templates and custom templates, see Working with the Template Tab.
To view, create, and edit the Master Layer graphic, see Working with the Master Tab.
To find and replace short names in Metasys UI graphics, export Metasys UI graphics, or import Metasys UI graphics, see Working with the Tools Tab.
To manage the associations between a graphic and spaces and equipment, see Working with the Preview Panel.
