Commanding equipment
What is a command?
With commands you can implement a change in the system, like changing a temperature setpoint in a room or start a fan. For example, you can adjust the value of a temperature from 72 degrees Fahrenheit to 65 degrees Fahrenheit, or change a fan to ON or OFF to make the fan run or stop. Commanding is available on computer, tablet, and phone platforms.
To bulk command points, see Bulk Commanding.
What is Priority Array?
Priority Array is an add-on to the Commanding window. When you select a command, the Priority Array indicates where this command ranks in comparison to other objects related to this item. The command you want to send appears in bold. With this information, you can determine whether your command outranks the objects in place and whether your command can take effect. See also Table 1.
What is the layout of the Commanding window?
The following figure displays the layout of the Commanding window with integrated Priority Array. The available commands and values displayed are different depending on the type of point. In this case, you see a Change Default Value command.
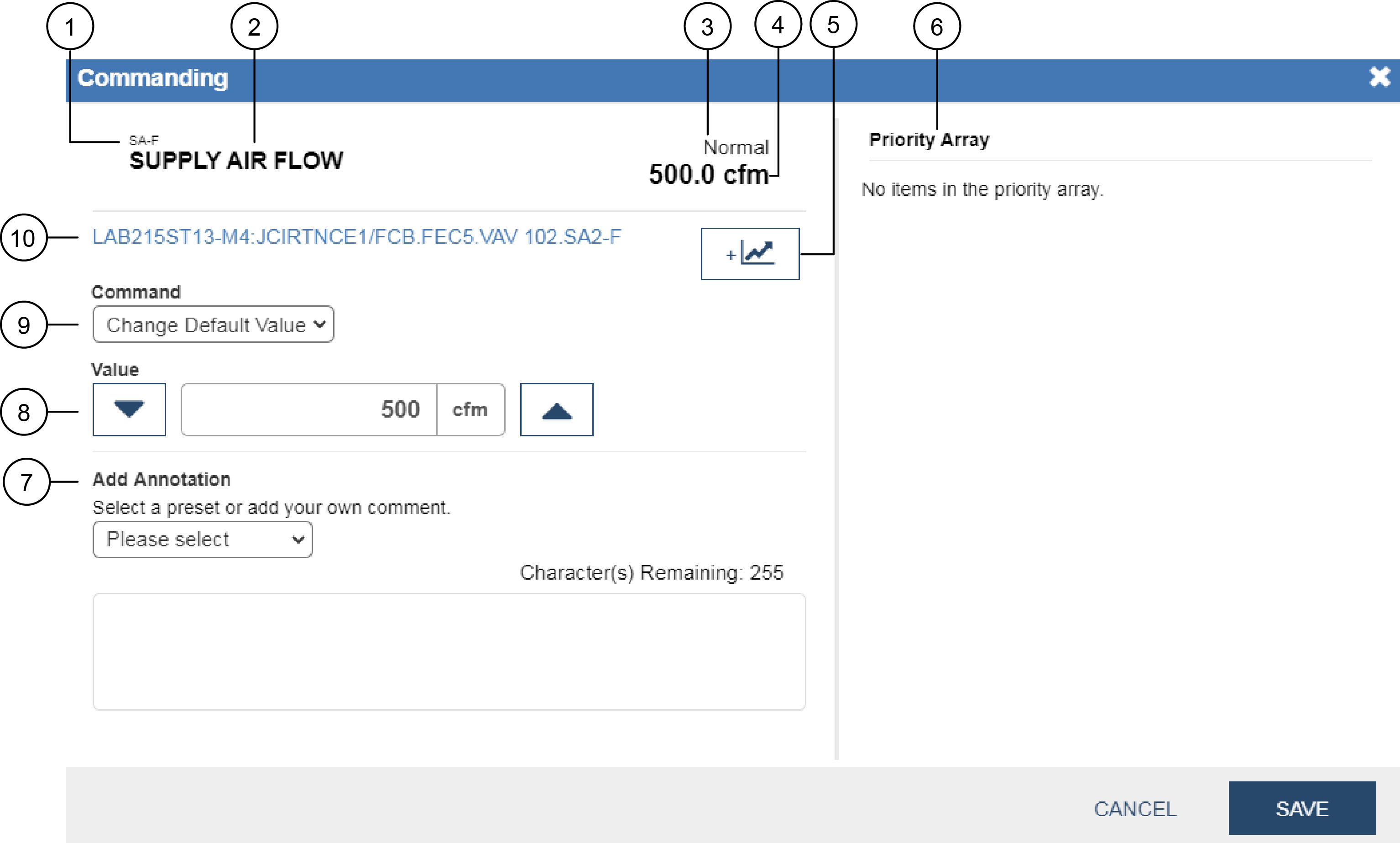
|
Number |
Name |
Description |
|---|---|---|
|
1 |
Short name |
Displays the short name of the point. |
|
2 |
Long name |
Displays the long name of the point. |
|
3 |
Current status |
Shows the current status of the point. Statuses include Normal, Out of Service, Operator Override, Above Setpoint, High Alarm, and so on. |
|
4 |
Present value |
Shows the present value of the point. |
|
5 |
Custom Trend Viewer Add Point icon |
You can add a point to the Custom Trend Viewer. The Custom Trend
Viewer opens when you click the Add Point button.
Note: The
trend icon only appears for points configured with trend
extensions. |
|
6 |
Priority Array |
When you select a command, the Priority Array shows you other objects that control your selected item, if applicable. The command you want to send is highlighted in blue and preceded by an arrow. The object with the highest priority has a value that is highlighted in green. If your selected command is not the highest priority, you get the following alert:
Phone platforms show Priority Array at the bottom of the Commanding window. |
|
7 |
Add Annotation |
You can add an annotation to the command. Select a preset annotation, or enter your annotation in the text box. You can view the annotation in the Equipment Activity widget. Note: When adding annotations during commanding points that have
audits forwarding from engines to the Site Director, the
annotations may not appear immediately in the Equipment Activity
widget.
|
|
8 |
Value field |
Displays a value field. The value field may appear differently depending on the type of point and commands available. |
|
9 |
Command drop-down menu |
Displays the types of commands available for the point. This menu varies depending on the type of point and commands available. |
|
10 |
Fully Qualified Reference |
Displays the Fully Qualified Reference (FQR) for the Building Network object in the form of a hyperlink. An FQR is a string that looks like: siteDirectorComputerName:deviceComputerName/item1.child1.grandchild1. Tap or click on the hyperlink to access to the Building Network
Dashboard of the object. The Building Network Dashboard opens in
a separate tab in the browser.
|
How do I adjust the value of a point on a piece of equipment?
Adjust commands are available for output points and for users with proper authorization (access permissions).
- Tap or click the point's value to open the Command View.
- Select the
Adjust command type from the
Command drop-down menu. Note: On tablets and phones, tap the Command field to select Adjust from the list and tap Done.
- To adjust a numeric value, tap or
click the down arrow button to decrease the value, or the up arrow button to
increase the value. Alternatively, click in the Value
field and enter the desired numeric value. Note: On tablets and phones, tap in the Value field, enter the desired numeric value, and click Done.To adjust a binary or multi-state value, click in the Value drop-down menu and select the desired value.Note: On tablets and phones, tap in the Value field, select the desired value, and tap Done.
- Tap or click in the Add Annotation field to enter an optional annotation.
- Tap or click SAVE.
What types of commands can I issue?
You can adjust values, place overrides, or release overrides.
You can adjust output point values, or temporarily or permanently override them. You can also release the override for any point that is currently overridden.
You can temporarily or permanently take input point values out of service. You can also place input point values back into service.
How do I override the value of a point? How do I release overrides?
Override commands are available for output points and for users with proper authorization (access permissions).
- Tap or click the point's value to open the Command View.
- Select the Override command type
from the Command drop-down menu. Note: On tablets and phones, tap the Command field to select Override from the list and tap Done.
- To override a numeric value, tap or click the down
arrow button to decrease the value, or the up arrow button to increase the
value. Alternatively, click in the Value field and
enter the desired numeric value. Note: On tablets and phones, tap in the Value field, enter the desired numeric value, and click Done.To override a binary or multi-state value, click in the Value drop-down menu and select the desired value.Note: On tablets and phones, tap in the Value field, select the desired value, and tap Done.
- In the Expires area, click After and enter the desired length of time in hours and minutes for the temporary override.
- Tap or click in the Add Annotation field to enter an optional annotation.
- Tap or click SAVE.
- Tap or click the point's value to open the Command View.
- Select the Override command type
from the Command drop-down menu. Note: On tablets and phones, tap the Command field to select Override from the list and tap Done.
- To override a numeric value, tap or click the down
arrow button to decrease the value, or the up arrow button to increase the
value. Alternatively, click in the Value field and
enter the desired numeric value. Note: On tablets and phones, tap in the Value field, enter the desired numeric value, and click Done.To override a binary or multi-state value, click in the Value drop-down menu and select the desired value.Note: On tablets and phones, tap in the Value field, select the desired value, and tap Done.
- In the Expires area, click Never.
- Tap or click in the Add Annotation field to enter an optional annotation.
- Tap or click SAVE.
- Tap or click the point's value to open the Command View.
- Select the Release command type
from the Command drop-down menu. Note: On tablets and phones, tap the Command field to select Release from the list and tap Done.
- Tap or click SAVE.
How do I know a point is in permanent override? How do I know a point is in temporary override?
When a point is permanently overridden, the point displays the override status color, which is orange by default.

When a point is temporarily overridden, the point displays the override status color, which is orange by default, and a clock icon next to the present value. Tap or click the point to see when the override timer expires.

What are the In Service and Out of Service commands?
In Service and Out of Service commands are available for input points and for users with proper authorization (access permissions).
With the In Service command you can cancel the effect of an Out of Servicecommand.
With the Out of Service command you can override the point's hardware input for replacement, remodeling, or other purposes.
How do I command a point In Service or Out of Service?
In Service commands are available for input points and for users with proper authorization (access permissions).
- Tap or click the point's value to open the Command View.
- Select the Take Out of Service
command type from the Command drop-down menu.
Note: On tablets and phones, tap the Command field to select Take Out of Service from the list and tap Done.
- To adjust a numeric value while taking a point out of
service, tap or click the down arrow button to decrease the value, or the up
arrow button to increase the value. Alternatively, click in the
Value field and enter the desired numeric value.
Note: On tablets and phones, tap in the Value field, enter the desired numeric value, and click Done.To adjust a binary or multi-state value while taking a point out of service, click in the Value drop-down menu and select the desired value.Note: On tablets and phones, tap in the Value field, select the desired value, and tap Done.
- In the Expires area, click After and enter the desired length of time in hours and minutes for the temporary override. Or select Never for a permanent override.
- Tap or click in the Add Annotation field to enter an optional annotation.
- Tap or click SAVE.
Out of Service commands are available for input points and for users with proper authorization (access permissions).
- Tap or click the point to open the Command View.
-
Select the Put Back in Service command type from the Command drop-down menu.
Note: On tablets and phones, tap the Command field to select Put Back in Service from the list and tap Done. - Tap or click on the Add Annotation field to enter an optional annotation.
- Tap or click SAVE.
Why can I not command some points?
There are several reasons why you cannot command certain points:
- The point cannot be commanded. Note: Metasys UI 4.1 cannot read values from engines that are at Metasys Release 3.0 or earlier. This means that online points, engines or controllers associated with a network engine that is at Release 3.0 or earlier may show a status of
Remote Device is offlinein the Priority Array area and cannot be commanded. - The value shown is not the present value.
- You may not have the appropriate permissions to send a command. See the following table for the required permissions.
Table 2. Authorization category permission required for commands Type of command Authorization category permission required Adjust Operate Permission (Authorization Category-Based)
You must have this permission for the authorization category of the point for which are you are adjusting the value, even if you do not have explicit permission for the authorization category of the point you are commanding.
Override Intervene Permission (Authorization Category-Based)
You must have this permission for the authorization category of the point for which are you are overriding the value, even if you do not have explicit permission for the authorization category of the point you are commanding.
Release Intervene Permission (Authorization Category-Based)
You must have this permission for the authorization category of the point for which are you are releasing the override, even if you do not have explicit permission for the authorization category of the point you are commanding.
Take Out of Service
Put Back in Service
Diagnostic Permission (Authorization Category-Based)
You must have this permission for the authorization category of the point for which are you are taking out of service or putting back in service, even if you do not have explicit permission for the authorization category of the point you are commanding.
How can I check the results of my command?
When you send a command by tapping or clicking SAVE, a message notifies you whether the command succeeded.
Are the commands I send audited?
Commands are audited and viewable in the Equipment Activity widget.
What does the Trend icon in the Command View do?
For points with trend extensions configured, you can add the point to the Custom Trend Viewer by tapping or clicking the Custom Trend Add Point icon in the Command View.
When you tap or click the trend icon, the Command View closes and the point is added to the Custom Trend Viewer that opens.
