System Activity
What is the System Activity feature?
Who can access and use System Activity?
You do not require special authorization or licensing to access System Activity. However, you require the View Metasys Status system access privilege to view audits. In addition, the content of the feature is subject to authorization. For example, the feature excludes space and equipment context for audits created for points that belong to an equipment serving one or several spaces that the user is not authorized for, or for points that belong to a piece of equipment for which the user does not have View permission. For example, if the point on which the audit is generated is mapped to two pieces of equipment (equipment A and equipment B) and the logged in user has the View permission of the equipment A authorization category but not equipment B authorization category, equipment A and the space that equipment A serves are displayed.
You also require appropriate authorization to complete actions such as annotating or discarding an audit. The following table outlines the actions and the required system access privileges.
| Action | Required system access privilege |
|---|---|
| Viewing audits | View Metasys Status |
| Annotating audits | View Metasys Status and Manage Audit History |
| Discarding audits | View Metasys Status and Clear Audit History |
| Filtering with Building Network tree filter | View Metasys Status and User Can View The Item Navigation Tree (Default Tree) property selected in the User Details tab in the User Management feature |
How can I access System Activity?
- Open the User menu.
- Tap or click System Activity.
What is the layout of System Activity?
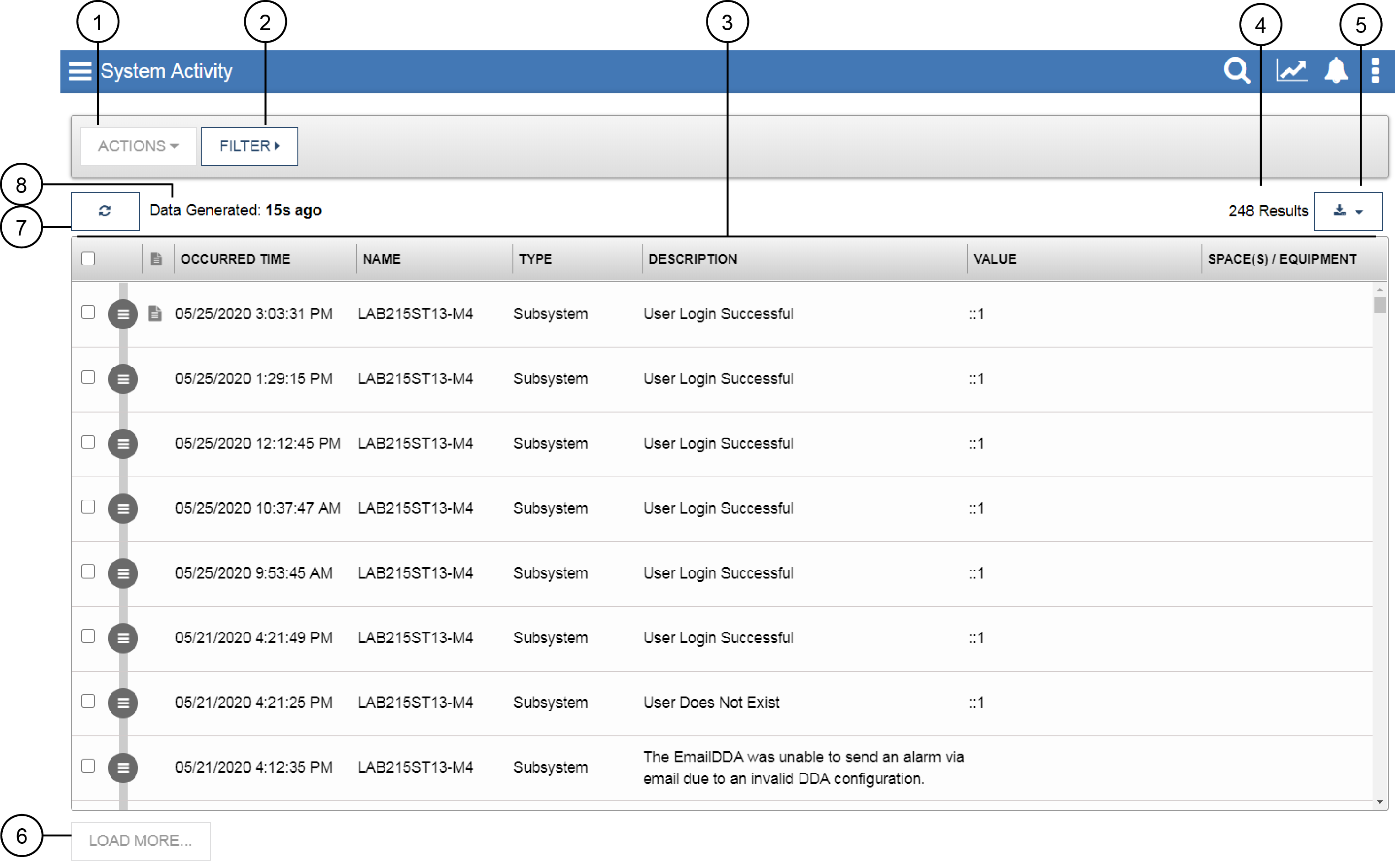
| Number | Name | Description | |
|---|---|---|---|
| 1 | Actions | Discard and annotate one or several audits. See What actions can I perform in System Activity? for more information about actions. | |
| 2 | Filter | Apply a general filter or an audit-specific filter. See How do I use filters in System Activity? What filters are available? for more information about filters. | |
| 3 | Data columns | Shows the audits listed by:
|
|
| 4 | Results | Shows you the number of results. | |
| 5 | Export icon | Exports the list of audits to a .csv or .pdf file. Note: The export functionality is not supported on
tablets and smartphones. |
|
| 6 | Load More | Loads more audits. 10,000 is the maximum number of audits that can appear in System Activity. | |
| 7 | Refresh icon | The data in System Activity is not updated dynamically. Click this icon to refresh the content. | |
| 8 | Data Generated | Shows you when the content was last generated. | |
What actions can I perform in System Activity?
| Action | Description |
|---|---|
| Discard | You can discard one or bulk discard several audits. You can discard an audit if it has not been discarded already and if it is authorized for discard by the user. Discarded audits still appear in the time line. See also How do I discard an audit? How do I discard multiple audits? |
| Annotate | You can annotate one or bulk annotate several audits. You can annotate an audit if it is not discarded and if it is authorized for annotation by the user. The Annotation icon and text also appears in the Equipment Activity widget if the audit is tied to a point that has spaces or equipment configured. See also How do I annotate an audit? How do I annotate multiple audits? |
How do I discard an audit? How do I discard multiple audits?
- Select a single audit or multiple audits by tapping or clicking the check box next to the audits.
- Tap or click ACTIONS in the upper left of the screen.
- Select Discard. The Single Discard window opens when you select one audit. The Batch Discard window opens when you select multiple audits.
- To annotate your action, select a preset or enter your own
comment in the text box. Note: It is best practice to annotate your actions. When an Administrator chooses to enforce all annotations in the system settings, you have to annotate your actions.
- Tap or click DISCARD.
- Tap or click on an audit. The audit details flyout pane opens.
- Tap or click DISCARD at the bottom of the pane. The Single Discard window opens.
- To annotate your action, select a preset or enter your own
comment in the text box. Note: It is best practice to annotate your actions. When an Administrator chooses to enforce all annotations in the system settings, you have to annotate your action.
- Tap or click DISCARD.
How do I annotate an audit? How do I annotate multiple audits?
- Select a single audit or multiple audits by tapping or clicking the check box next to the audits.
- Tap or click ACTIONS in the upper left of the screen.
- Select Annotate. The Single Annotate window opens when you select one audit. The Batch Annotate window opens when you select multiple audits.
- Select a preset or enter your own comment in the text box.
- Tap or click ADD.
- Tap or click on an audit. The audit details flyout pane opens.
- Tap or click the Annotations hyperlink. The Annotations window opens.
- Tap or click the Add Annotation icon in the Annotations window.
- Select a preset or enter your own comment in the text box.
- Tap or click ADD.
What does a discarded audit look like? How can I identify a discarded audit?
| Icons | Description |
|---|---|
 |
This icon represents a discarded audit. |
 |
This icon represents a non-discarded audit. |
When you discard an audit, the discarded time appears in the audit details flyout pane. For example, Discarded at: 05/25/2020 4:34:26 PM.
Can I sort data in System Activity?
Currently, System Activity does not support sorting. However, you can use the filters to view audits for a particular date range or to filter on other criteria.
How do I use filters in System Activity? What filters are available?
- Tap or click the FILTER button in the upper left of the screen.
- Select the filters you require in the General and Audits tabs.
- Tap or click APPLY.
| Filter type | Filter name | Function | Restrictions |
|---|---|---|---|
| General | Start Date to End Date | View audits for a defined date range. The start date and end date filters are inclusive. | None. |
| General | Filter by Space & Equipment | Equipment: View audits generated for objects that belong to the equipment that you select in the filter. Audits generated for objects that belong to the equipment serving the equipment you select in the filter are not included. | You can filter for authorized equipment only. |
| Space: View audits generated for objects that belong to the equipment serving the space(s) that you select in the filter and any of its descendant spaces. | You can filter for authorized spaces only. | ||
| General | Network Items | View content for selected network items. | This requires that the User Can View The Item Navigation Tree (Default Tree) property is selected in the User Details tab in the User Management feature. You also require the category-based View permission to filter on network objects. |
| General | Activity Type | View audits and discarded audits. | You require the View Metasys Status system access privilege to view audits and discarded audits. |
| Audits | User | Choose a user to view information about user-related audits, such as log on information. | None. |
| Audits | Class Level | Filter content for the following class level: Application, Critical System Events, Diagnostic, Non-Critical System Events, and User Action. | None. |
| Audits | Action Type | Filter content for the following action types: Command, Create, Delete, Error, Subsystem, and Write. | None. |
| Audits | Origin Application | Filter content for
the following origin application:
|
None. |
Why are audits from older engines not displaying in System Activity?
If an engine is at a release earlier than Metasys Release 8.0, it must have its audits forwarded to the server to have the audits appear in System Activity.
Is the data displayed in System Activity updated dynamically?
The data is not updated dynamically, but you can refresh the content to reflect new data. System Activity displays information about when the content was last generated. When you refresh System Activity you can see the most recent 1,000 audits.
Can I export or print System Activity data?
Yes, you can export information that appears in System Activity on a computer. The export functionality is not supported on tablets and smartphones.
To export information that appears in System Activity, click the
export icon. You can export a maximum of 10,000 results to a .csv file. You can export the audits that are
displayed on the page to a .pdf file. For example,
if System Activity has 2,000 results, then those 2,000 results appear in the .pdf file. You can print the .csv or .pdf file.
Is System Activity supported on all devices?
Yes, the System Activity feature is supported on desktop, tablets, and smartphones.
