Graphics Editor
What is the Graphics Editor?
With the Graphics Editor you can create and edit Metasys UI graphics. Metasys UI graphics are available only in the Metasys UI and the Metasys UI Offline. The Graphics Editor is similar to traditional graphic editing software, including the Graphic Generation Tool (GGT). The Graphics Editor consists of a graphic canvas, drawing tools and shapes, a library of symbols relevant to the building automation industry, and a binding component, which allows you to bind the symbols directly to points in your Metasys system.
You can create and edit only Metasys UI graphics in the Graphics Editor. Use the Graphic Generation Tool (GGT) to create or edit Graphics+ graphics. Use the UGT in SMP or SCT to create and edit Standard graphics.
How do I access the Graphics Editor?
- Open the User menu.
- Click Administrative Tasks.
- Click Graphics Manager. The Graphics Manager opens. By default, the Graphics Manager opens to the Graphics tab.
- There are several ways to access the Graphics Editor within the Graphics Manager.
- Create a new Metasys UI graphic:
- From the Graphics tab, select a space or equipment from the Equipment & Spaces tab. Or select an Equipment Definition from the Equipment Definitions tab.
- In the Graphics List, click +, +ADD GRAPHIC, or +ADD ALIASED GRAPHIC. The New Graphic window appears.
- In the New Graphic window, select a system or custom template and enter a user-defined name for the new graphic. Click CREATE. The Graphics Editor opens.
- Edit an existing Metasys UI graphic:
- From the Graphics tab, select a space or equipment from the Equipment & Spaces tab. Or select an Equipment Definition from the Equipment Definitions tab. The Graphics Lists displays a list of graphics associated with the space or equipment or Equipment Definition.
- Click the Metasys UI graphic. The Metasys UI graphic appears in the Preview panel.
- Click the pencil icon. The Graphics Editor opens.
- Create or edit a Master Layer graphic. From the Master tab, click the pencil icon. The Graphics Editor opens.
- Create a new Metasys UI graphic:
What is the layout of the Graphics editor?
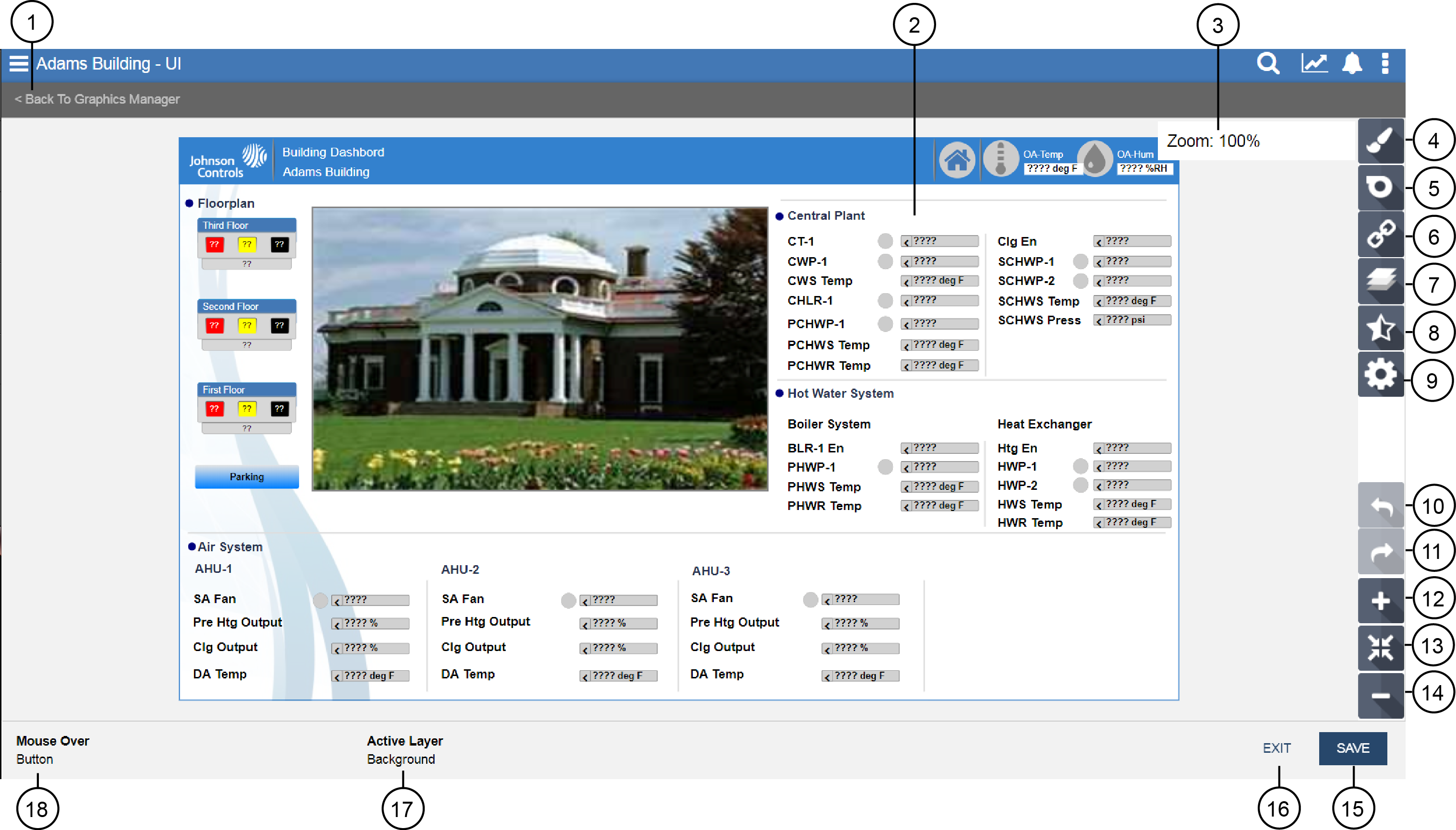
| Number | Name | Description |
|---|---|---|
| 1 | Back To Graphics Manager button | Click < Back To Graphics Manager to go back to the Graphics Manager. |
| 2 | Graphic Canvas | The Graphic Canvas provides the display area for
the currently open graphic. You add, move, and delete graphic
elements in this area to construct your graphic.
|
| 3 | Zoom level indicator | Indicates the zoom level. |
| 4 | Drawing Tools And Shapes icon | Opens the Drawing Tools and Shapes panel. |
| 5 | Symbols icon | Opens the Symbols panel. |
| 6 | Bindings icon | Opens the Bindings panel. |
| 7 | Layers icon | Opens the Layers panel. |
| 8 | Custom Behaviors icon | Opens the Custom Behaviors panel. |
| 9 | Editor Configuration icon | Opens the Editor Configuration panel. |
| 10 | Undo icon |
Undo the previous action (except for any actions related to bindings) on the graphic canvas. Keyboard shortcut: Ctrl + Z |
| 11 | Redo icon |
Redo or reverse the previous undo action on the graphic canvas. The redo operation is available for all undo actions since the file was last saved. Keyboard shortcut: Ctrl + Y |
| 12 | Zoom In icon |
Zoom in to the Graphic Canvas. |
| 13 | Zoom Reset icon |
Reset the zoom level of the Graphic Canvas to 100%. |
| 14 | Zoom Out icon |
Zoom out of the Graphic Canvas. |
| 15 | Save button | Saves the graphic. |
| 16 | Exit button | Exits the Graphics Editor and returns you to the Graphics Manager. |
| 17 | Active Layer | Displays the name of the active layer you are currently editing when you move your mouse cursor over the graphic canvas. |
| 18 | Mouse Over | Displays the name of the symbol when you move your mouse cursor over the symbol. |
When using the Graphics Editor, we recommend using the Graphics Editor's built-in zoom functions and not the browser zoom functions.
Is the Graphics Editor supported on tablets or phones?
No, the Graphics Editor is supported on computer platforms only. Additionally, your computer monitor and browser window must be at 1600 x 900 resolution or higher.
How do I begin working on a graphic in the Graphics Editor?
How do I pop out a panel of the Graphics Editor? How do I reposition a panel to be fixed on the right side? How do I close a panel?
To pop out a panel, click ![]() .
.
To reposition a panel to be fixed on the right side of the Graphics Editor, click ![]() .
.
To close a panel, click ![]() .
.
How do I save the graphic?
To save a graphic, click SAVE. The graphic saves, the Graphic Editor closes, and you are redirected to the Graphics Manager.
Does the Graphics Editor auto-save my work?
Yes, by default your in the Graphics Editor auto-saves. Keep in mind that simultaneous editing of the same graphic exhibit a last user wins behavior. For example, User A and User B edit the same graphic. User A adds a Basic Shape to the Graphic Canvas and the graphic auto-saves. Shortly after and while User A still has the same graphic open for editing, User B adds a button to the Graphics Canvas and the graphic auto-saves. User A's edits are gone, superseded by User B's edits.
- To disable auto-save, from the graphic you are editing, uncheck the Enable Auto-save checkbox in the settings menu.
- To ensure changes are saved between the last auto-save and exiting the Graphics Editor, save your graphic before closing the editor.
How do I exit the Graphics Editor?
Click SAVE or EXIT to close the Graphics Editor.
Alternatively, click < Back To Graphics Manager to go back to the Graphics Manager. If you exit the Graphics Editor without saving, a warning prompt appears to denote that you are exiting without saving.
