Working with Editor Configuration
What options are available in the Editor Configuration panel?
The Editor Configuration panel allows you to enable or disable the Snap to Symbol option. The Snap to Symbol option is enabled by default and allows you to snap relevant symbols to each other on the Graphic Canvas. For example, the Snap to Symbol option allows you to snap pipes together for a seamless appearance. The Snap to Symbol option also maintains aspect ratio of snapped symbols so that all snapped symbols maintain size in relation to each other when resizing.
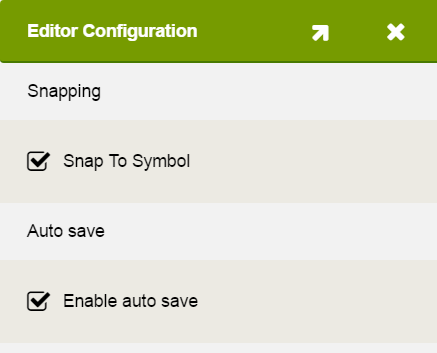
How do I use the Snap to Symbol option?
- Click the gear button.
- Verify the Snap to Symbol option is selected.
System templates have symbols snapped to each other. When creating or editing graphics from system templates, you can snap symbols together by moving the symbol in place on a supported symbol. Use your mouse or arrow keys on your keyboard to move the symbol in place. However, if you delete a symbol (such as a coil) from a system template, symbols from the Symbol panel may not snap to the existing symbols (such as a duct) on the system template.
- For symbols on the Graphic Canvas that you plan to drag and snap symbols to, ensure the symbols on the Graphic Canvas are ungrouped.
- Drag and drop a supported symbol from the Symbols panel onto the symbol on the Graphic Canvas. Ensure the symbols are approximately 2-pixels from each other. The symbols should snap to each other.
- Click the gear button.
- Deselect the Snap to Symbol option.
What symbols support the Snap to Symbol option?
- Air Handling Unit (Packaged)
- CRAC Unit (Packaged)
- Ductwork
- Ducts to other Ducts and Air components
- Fan Coil Units
- Pipes
- Air Pipes to Air-Side Equipment
- Water Pipes to Water-Side Equipment
- Roof Top Unit (Packaged)
- Terminal Units
