Working with Bindings
What is the Binding panel?
With the Binding panel you can bind elements (shapes and symbols) to alias points and explicit points or locations. The Binding panel displays three tabs: Alias, Explicit, and Network. The Alias tab displays points from the selected equipment's Equipment Definition or the points from the selected Equipment Definition. The Explicit tab displays spaces and equipment (locations) and points from the equipment that serve the spaces or other equipment (equipment serving equipment). The Network tab displays the Building Network tree, which provides access to objects using an alternative navigation tree to the Spaces tree. The Building Network tree order is inherited from the SMP All Items tree with minor exceptions.
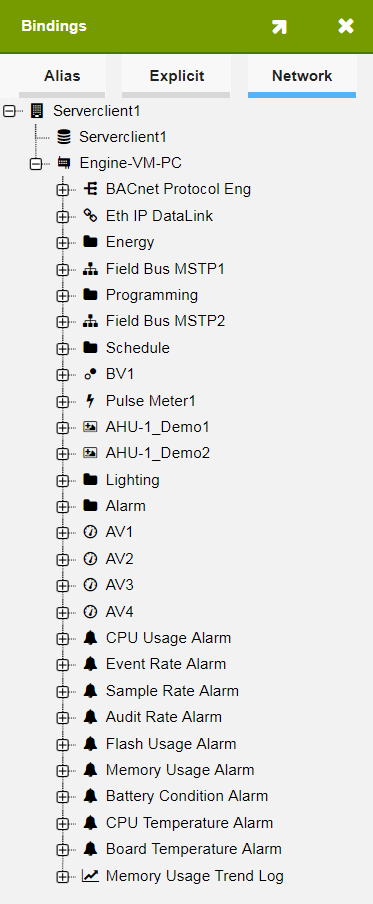
What is Alias binding? What is Explicit binding? What is Building Network binding?
Aliased bindings are bindings to the points associated with an Equipment Definition. When working in the Graphics Editor, an Aliased binding displays Alias on the Graphic Canvas, together with the short name of the point. When viewing the graphic in the Graphics widget, the Aliased binding displays the present value of the resolved point.
Explicit bindings are bindings to exact points or locations (space or equipment). When working in the Graphics Editor, an Explicit binding displays ???? on the Graphic Canvas, together with the short name of the point, and the applicable unit of measurement, if available. When viewing the graphic in the Graphics widget, the Explicit binding displays the present value of the point. When you tap or click the element that is explicitly bound to a location, you are redirected to the Space dashboard or the Equipment dashboard, respectively.
Building Network bindings are bindings to points in the Building Network tree. When working in the Graphics Editor, a Building Network binding displays ???? on the Graphic Canvas, together with the applicable unit of measurement, if available. When viewing the graphic in the Graphics widget, the Building Network binding displays the present value of the point. If you bind a navigation to the point (see How do I bind points using the Building Network tree?), you can tap or click on the point to be redirected to the respective point in the Building Network tree. A default tab with details about the navigated item opens.
| Type of Metasys UI Graphic | Type of Bindings Available |
|---|---|
| Unassigned Graphic |
Explicit Building Network |
| Space Graphic |
Explicit Building Network |
| Equipment Graphic, including Exception Graphic |
Explicit Building Network |
| Aliased Graphic |
Alias, which allows you to bind to the points that are associated with the Equipment Definition Explicit Building Network |
| Master Layer Graphic |
Explicit Building Network |
How do I bind to an alias point?
To bind an alias point to a supported element in an Equipment graphic, Exception graphic, or Aliased graphic:
- Select the element (shape or symbol) on the Graphic Canvas. The Edit toolbar appears below the element.
- In the Edit toolbar, click
 . The available bindings
appear in the Bindings list. The Bindings panel opens.
. The available bindings
appear in the Bindings list. The Bindings panel opens. - In the Alias tab, browse to and select the point you
would like to bind to. Drag the point to the appropriate bindings field in the
Bindings list.
Figure: Alias Binding in Bindings List 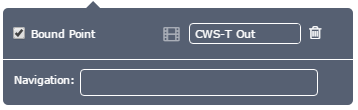
How do I bind to an explicit point or location?
- Select the element (shape or symbol) on the Graphic Canvas. The Edit toolbar appears below the element.
- In the Edit toolbar, click
 . The available
bindings appear in the Bindings list. The Bindings panel opens.
. The available
bindings appear in the Bindings list. The Bindings panel opens. - In the Explicit tab, browse to and select the point or
location you would like to bind to. Drag the point or location to the
appropriate bindings field in the Bindings list.
Figure: Explicit Binding in Bindings List 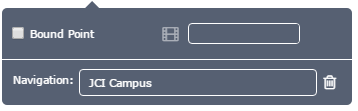
How do I bind points using the Building Network tree?
To bind points with the Building Network tree:
- Select the element (shape or symbol) on the Graphic Canvas. The Edit toolbar appears below the element.
- In the Edit toolbar, click
 . The available
bindings appear in the Bindings list. The Bindings panel opens.
. The available
bindings appear in the Bindings list. The Bindings panel opens. - In the Network tab, browse to and select the point or
location you would like to bind to. Drag the point or location to the
appropriate bindings field in the Bindings list.
Figure: Network Binding in Bindings List 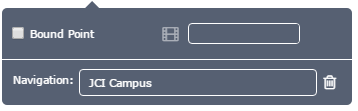
- You can also drag points, trend extensions and alarm extensions directly to the Graphic Canvas.
- You can use points, trend extensions, and alarm extensions as points and bind them to symbols. See How can I display the alarm extension and trend extension values of a point? for details about using trend extensions and alarm extensions as points.
- You can use all items for navigation purposes and drag them to the navigation field in the Bindings list. You can go to the Graphics Widget viewer, where the tooltip for points bound using the Building Network tree displays the Fully Qualified Reference (FQR) with the text Navigate to, and navigate to the respective item in the Building Network tree. A default tab opens for the navigated item.
- Once you save your changes, you can see the points and real-time values for the same resolved on the Graphics Widget viewer.
How do I view what an element is bound to?
- Select the element (shape or symbol). The Edit toolbar appears.
- In the Edit toolbar, click
 . The available
bindings and already bound points or locations appear in the Bindings list.
. The available
bindings and already bound points or locations appear in the Bindings list.
How can I display the alarm extension and trend extension values of a point?
To bind the extensions to the symbol:
- Select the element (shape or symbol) on the Graphic Canvas. The Edit toolbar appears below the element.
- In the Edit toolbar, click
 . The available
bindings appear in the Bindings list. The Bindings panel opens.
. The available
bindings appear in the Bindings list. The Bindings panel opens. - In the Network tab, browse to and select the alarm or
trend extension you would like to bind to. Drag the extension to the
appropriate bindings field in the Bindings list.
Figure: Network Binding in Bindings List 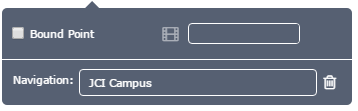
To drag the extensions over the symbol:
- Navigate to the Network tab in the Binding Panel.
- Browse to and select the desired alarm or trend extension.
- Drag the extension directly to the symbol on the Graphic Canvas.
Once you save your changes, you can see the real-time values resolved on the Graphics Widget viewer.
What additional options are available for bindings?
- Select the element (shape or symbol). The Edit toolbar appears.
- In the Edit toolbar, click
 . The available
bindings and already bound points or locations appear in the Bindings list.
. The available
bindings and already bound points or locations appear in the Bindings list. - From the Bindings list, click
 . The Custom Animation window appears.
Note: If
. The Custom Animation window appears.
Note: If appears dimmed and is not clickable, custom animations are not available or a point is not bound.
appears dimmed and is not clickable, custom animations are not available or a point is not bound. - Set the custom animations as desired. The following
table lists the custom animations settings that are available.
Table 2. Custom Animation Available by Data Type Data Type State Description State Data 0 Shows animation when a point is in State 0. 1 Shows animation when a point is in State 1. 2 Shows animation when a point is in State 2. 3 Shows animation when a point is in State 3. >3 Shows animation when a point is in any other state. Boolean Data False Shows animation when the value of a point is False. True Shows animation when the value of a point is True. Numeric Data Maximum value for the Off state For bindings that support only two animations (such as on/off and open/closed), defines the value at which one animation changes to the opposite animation. For example, if the maximum value for the Off state is 5, and the current value of the bound point is 10, the animation for the On condition appears. If the current value of the bound point is 3, then the animation for the Off condition appears. Minimum Value Specifies the minimum value for an animation to display. This state is available for points with two or more animation options. Maximum Value Specifies the maximum value for an animation to display. This state is available for points with two or more animation options. Compute Inverse Flips the animation to reflect the opposite of its current state. For example, if the status input is normally Open, the animation reflects a normally Closed state.
