Working with Layers
What is the Layers Panel?
With the Layer panel you can create layers of elements on your Metasys UI graphic and your Master Layer graphic. With these layers you can separate a background image, a Master Layer graphic (which can contain layers as well), and elements (shapes, images, and symbols). You can also use layers to segment various systems on a floor plan.
How do I access the Layers Panel?
To open the Layers panel, click  . Alternatively, you can access the Layers panel with limited functionality in the Graphics widget when viewing a Metasys UI graphic.
. Alternatively, you can access the Layers panel with limited functionality in the Graphics widget when viewing a Metasys UI graphic.
What is the layout of the Layer Panel?
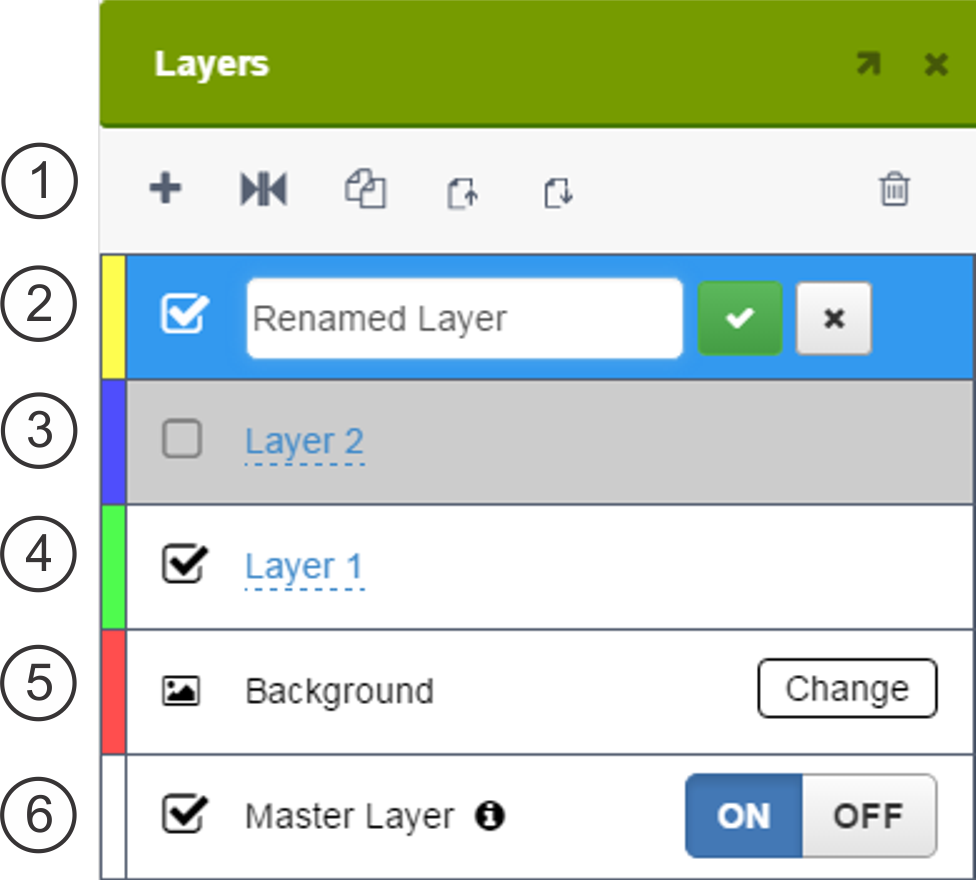
| Number | Name | Description |
|---|---|---|
| 1 | Layer Panel Tools | Displays the Layer panel tools. |
| 2 | Renamed Layer | Layer with user-defined name. The green bar next to the layer denotes that this is the currently selected layer. |
| 3 | Hidden Layer | Layer that is hidden in the Graphics Editor and the Graphics widget (viewing mode). |
| 4 | Visible Layer with Default Name | Layer that is shown in the Graphics Editor and the Graphics widget (viewing mode). |
| 5 | Background Image Layer | Layer that allows you to add a background image. Once a background image is added, the image is saved in an image gallery |
| 6 | Master Layer | Layer that appears on all Metasys UI graphics for a site. |
What are the Layers Panel tools?
| Tool | Name | Description |
|---|---|---|
| New Layer | Adds new layer to the graphic. | |
| Merge All | Merges all layers into one layer. | |
| Duplicate Layer | Duplicates selected layer. | |
| Move Layer Up | Moves selected layer up one layer. | |
| Move Layer Down | Moves selected layer down one layer. | |
| Delete Layer | Deleted selected layer. | |
| Show/Hide Layer | Shows or hides layer. | |
| Rename Layer | Renames layer to user-defined name. Layer names cannot contain backslashes (/) or quotes ("). |
How do I add a new layer?
Click + to add a new layer to a graphic.
How do I merge layers?
To undo this action, click the undo button.
How do I copy a layer?
- Click on the layer you want to copy.
- Click
 .
.
How do I hide or show a layer?
To hide a layer in the Graphics Editor and in the Graphics widget (viewing mode), click the check box next to the layer name. An empty check box displays when a layer is hidden.
To show a hidden layer in the Graphics Editor and in the Graphics widget (viewing mode), click on the empty check box.
How do I change the order of layers?
- Click on the layer you want to move.
- Click
 to move the layer up. Or, click
to move the layer up. Or, click  to move the layer down.
to move the layer down. - Repeat as necessary.
How do I delete a layer?
- Click on the layer you want to delete.
Note: You cannot delete the Background image layer and the Master layer.
- Click the trash can button.
How do I rename a layer?
- Click on the layer name.
- Enter the new layer name. Layer names cannot contain
backslashes (/) or quotation marks (").
Notes:
- A layer name can contain up to 255 characters. For best performance, use a layer name that is approximately 25 to 50 characters in length.
- You cannot rename the Background image layer and the Master layer.
- Click the tick button to save the new name. Click X to cancel renaming the layer.
How do I add a background image?
- Click Change in the Background image layer. The Image Gallery appears.
- Select an existing image from the Image Gallery. If you select an image from the Image Gallery, the image is added as the Background image layer and the Image Gallery closes.
Or click Choose... to select and import an image from your computer. Then, select the image from the Image Gallery.
Note: The following file formats are supported: .jpg, .jpeg, .png, and .bmp. - Click
 .
.
What is the file size limitation for background images?
The file size limit for background images is 1 MB. The actual image size cannot exceed 1920 pixels by 1080 pixels (height).
What is the Master Layer?
The Master Layer appears as the bottom layer for all Metasys UI graphics configured for a site. For more detailed information on the Master layer, see Working with the Master Layer in the Graphics Editor and the section below.
