Searching for equipment and spaces in the Metasys UI
What do the icons in the search results represent?
| Icon | Icon name | Icon description |
|---|---|---|
| Search | Opens the search field. | |
| Space | Appears next to a space result. | |
| Equipment | Appears next to an equipment result. |
How does the search function work?
Search looks for the exact string that is contained in the space name or the equipment name. For example, if you search floor, the results include any space or equipment with the word floor contained in the name of any given space. Or if you search fan, the results include any equipment with the word fan. You can also search words and phrases with varying case and obtain the same search results.
How do I search in the Metasys UI?
- Tap the search icon to open the search field.
- Enter any alphanumeric character to search for a space or equipment. Note that search is not case sensitive. Once you enter at least three characters, the Quick Matches results auto-populate the top ten results in the drop-down list.
- In the Quick Matches results, tap a search result to navigate to the space dashboard or equipment dashboard. Or tap the search icon to open the full page search results.
- Enter any alphanumeric character to search for a space or equipment. Note that search is not case sensitive. Once you enter at least three characters, the Quick Matches results auto-populate the top ten results in the drop-down list.
- In the Quick Matches results, click on a search result to navigate to the space dashboard or equipment dashboard. Or click the search icon to open the full page search results.
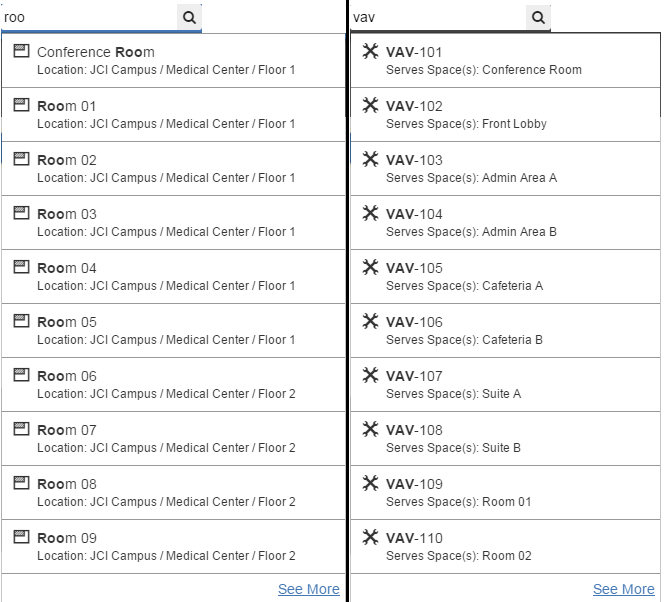
If the Quick Match results exceed 10 results, tap or click See More to view the full page results. When you tap or click See More in the Quick Matches results drop-down list, the full page search results appear in the main area of the Metasys UI.
In the full page results on a desktop computer or tablet, you can select a space dashboard or equipment dashboard to view. If the search results return more than 30 spaces or equipment, tap or click Next or the page number link to view the next page of results. On a phone, tap Next to view the next page of results. To return to the previous page of search results, tap or click Previous or the page number link to view the previous pages of results. On a phone, tap Previous to view the previous page of results.
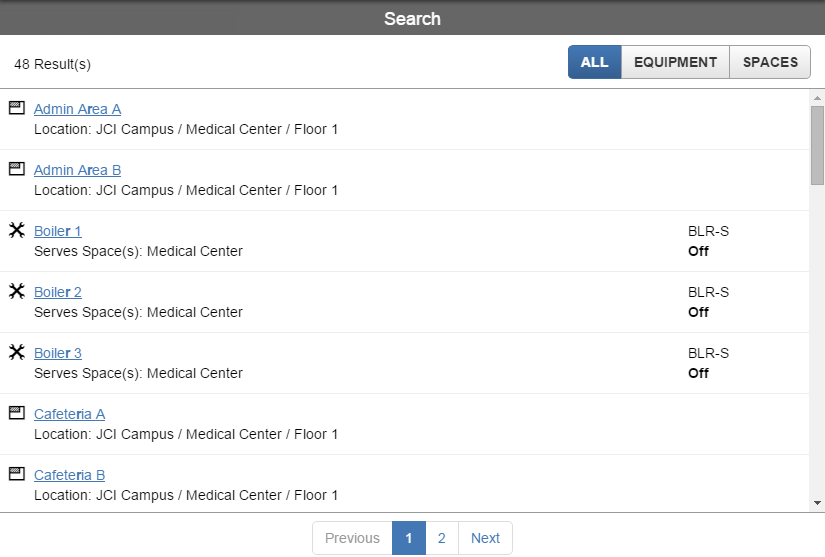
What information is displayed in the search results?
The Quick Matches drop-down list and the full page search results display the name of the space or equipment as a hyperlink. If you tap or click on the space or equipment hyperlink, you are directed to the space dashboard or equipment dashboard.
Under the hyperlink for the space, the parent locations for the space are listed (Location: JCI Campus / Medical Center / Floor 2). Under the equipment hyperlink, the other equipment serving it are listed (Serves Equipment(s): AHU1, AHU2, AHU3).
In the full page search results, the equipment items also display the first key data name and current value (for example, ZN-T and 78.1 deg F).
The full page search results also displays the total number of results.
How do I filter the full page of search results?
In the full page of search results, you can sort the filter to list both space results and equipment results (ALL). You can also filter the results to list only space results (SPACE) or only equipment results (EQUIPMENT).
What if there are no matches to my search criteria?
If you are searching for a space or equipment that does not exist, the search field does not auto-populate a drop-down list. If you press Enter or click or tap the search icon, the main area of the Metasys UI displays a message that no space or equipment matches your search criteria.
