Reporting
What is reporting?
With the Reporting feature, you can create equipment and spaces reports on the Metasys objects listed in the search results of an Advanced Search.
What are the prerequisites for scheduling a report?
You can access the Schedule Report feature only, if you have the Schedule Reports system privilege. You can assign this system privilege to users in the User Management feature. For more information about assigning a system privilege see How do I edit a user? What are my edit options? in User Management.
Before you can schedule a report, configure your email settings in the Remote Notifications feature of Metasys UI. See How do I change the settings in the Remote Notifications feature? in Remote Notifications for more information. Only Simple Mail Transfer Protocol (SMTP) type email settings are supported. POP Before SMTP type email settings are not supported for the Schedule Report feature.
How do I create a report?
- Select the Advanced Search results that you want to include in the report.
- Click ACTIONS.
- Select Create Report. The Create Report window opens.
- Select the report type, date range, and format you require from the respective drop-down menus.
- From the Repeat drop-down menu, select how often and when you want to receive the report, and select an end for the report schedule.
- In the Delivery section choose Download immediately. See How can I schedule a report? for more information about sending a report by email or to a network location.
- Enter a name in the Report Name field.Note: The Report Name field accepts up to 100 characters. All alphanumeric and special characters are allowed, except the following /,\, ?, :, *, ?, ", <, >, |.
- Click Create.
How can I schedule a report?
You can schedule reports through Advanced Search to receive reports regularly by email or on your network drive, without logging into the system each time to create the report.
To schedule a report:
- Select the Advanced Search results that you want to include in the report.
- Click ACTIONS.
- Select Create Report. The Create Report window opens.
- Select the Report Type, Date Range, and Format. Then choose your preferred delivery method.
- From the Repeat drop-down menu select how often and when you want to receive the report, and then select an end for the report schedule.
- Click Download immediately or Send to. When you select Send
to, you have two further options:
- If you select Email Address,
enter the email address to which you want to send the report. Note: You can enter a maximum of 10 email addresses. Type the email addresses in the Email Address field, and separate the addresses with a comma or semicolon.
- If you select Network
Location, enter the network drive on which you want
to save the report and then click TEST
CONNECTION to test if the location is accessible to
the feature. Note: The Metasys server and the network drive on which you want to save the report have to be on the same domain network.
- If you select Email Address,
enter the email address to which you want to send the report.
- Enter a name in
the Report Name field. Note: The Report Name field accepts up to 100 characters. All alphanumeric and special characters are allowed, except the following /,\, ?, :, *, ?, ", <, >, |.
- To save the selected report options as a template, select the Save as Report Template check box and enter a name in the Report Name field.
- Click Create.
What types of reports can I create?
- Activity: A time line report of all alarms and audits.
- Alarm: A report by occurrence for all alarms in the requested time frame.
- Audit: All audit entries from the requested time frame.
- Trend: All historical data from the requested time frame.
- Present Value: A report that shows the present values of the selected objects.
You can generate these reports in a .csv file format or in a .pdf file format. You can also use the Reporting feature to schedule and receive these reports regularly by email. See How can I schedule a report?
Notes:
- The retrieval of data for the Trend reports varies, depending on the duration of the report. For raw data duration, data for the Trend reports is fetched from the network engines and from the JCIHistorian database. When viewing raw data, the Metasys UI supports the display of 600 samples per trend point. Raw data appears if the duration is less than or equal to seven days. For a duration greater than seven days and up to one year, the trend chart displays average data and enables drill down capabilities.
- If you are not authorized to access certain objects, the reports you generate do not display the data pertaining to these objects.
- The reports, email notifications, and time formats are automatically localized, based on the locale of the user who created the report configuration. The recipients also receive the reports based on the locale of the user who created the report configuration.
What date range options do I have?
You can select a date range from the following options:
- Yesterday: The report contains data from September 27 00:00 to September 27 23:59.
- Today: The report contains data from September 28 00:00 to September 28 17:00.
- Last 7 Days: The report contains data from September 22 00:00 to September 28 17:00.
- Last Week: The report contains data from September 18 00:00 to September 24 23:59.
- This Week: The report contains data from September 25 00:00 to September 28 17:00.
- Last 30 Days: The report contains data from August 30 00:00 to September 28 17:00.
- Last Month: The report contains data from August 01 00:00 to August 31 23:59.
- This Month: The report contains data from September 01 00:00 to September 28 17:00.
- Last Year: The report contains data from January 01, 2016 00:00 to December 31, 2016 23:59.
- This Year: The report contains data from January 01, 2017 00:00 to September 28, 2017 17:00.
- All Time: The report contains data available from the very beginning to September 28, 2017 17:00.
- Custom Range (To-From Date and Time): The report contains data from selected date range including time.
What repeat options are available for reports?
- Never: Report never repeats (default).
- Daily: You provide the run time of the report through the time picker (default time 12:00 AM).
- Weekly: You provide the day of the week and time of running the report (default value is the first day of the week and the default time is 00:00 or 12:00 AM).
- Monthly: You provide the first day, last day, or any particular day of the month (it is the first day by default).
- Yearly: You provide the month of the year (January by default) and the day of the month (it is the first day by default).
How do I localize a report?
You can localize the Reporting feature, so that the report data, time format, and email correspondence displays in your own language.
The locale of the Metasys user forms the basis for the generated reports. You can set the locale of the user when you create the user account in the Metasys system. For more information, refer to the Security Administrator System Technical Bulletin (LIT-1201528).
Are there any report limitations?
| PDF report | CSV report |
|---|---|
| Number of objects: 60 (one point mapped to multiple equipment) | Number of trend extensions: 35 |
| Number of pages: 3,522 | Samples per extension: 105,000 |
| File size: 30.5 MB | Total number of samples: Around 3.67 million |
| Number of charts: approximately 80 |
How can I check my reports?
- Open the User menu.
- Click Advanced Search & Reporting.
- Click the Reports tab.
What is the layout of the Reports feature?
The following figure and table describe the layout of the Reports feature.
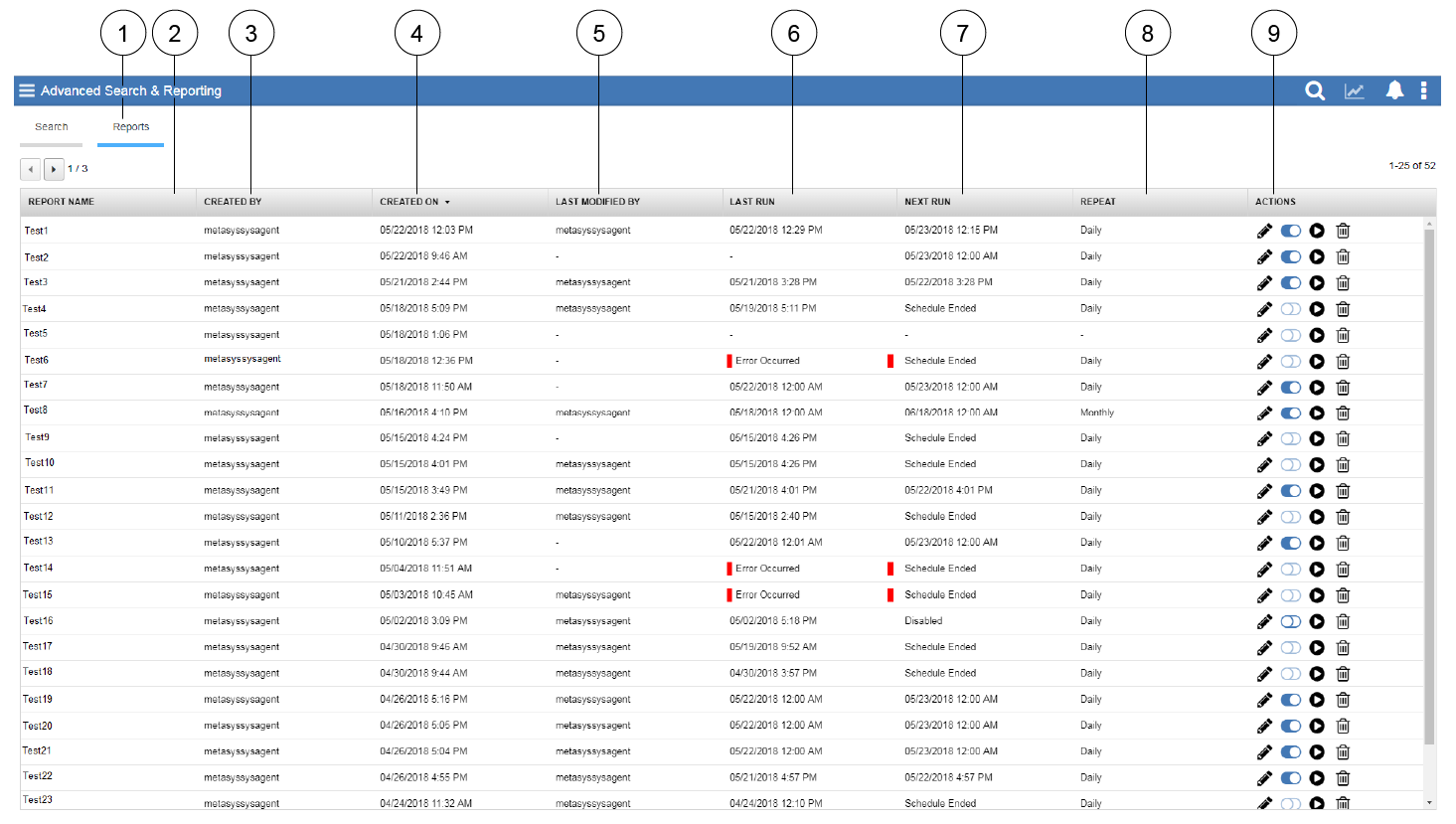
|
Name |
Description | |
|
1 |
Reports |
Access your reports through this tab. This tab only displays if you have the Schedule Report permission from SMP. |
|
2 |
Report Name |
Shows the name of the report. |
|
3 |
Created By |
Shows the creator of the report. Note: This column only appears for administrators who can see all
scheduled reports at a site. Non-administrator users can only
see their own reports in this window. |
|
4 |
Created On |
Shows when the report was created. |
|
5 |
Last Modified By |
Shows the person who last modified the report. Note: Administrator and non-administrator users can see who modified
a report. |
|
6 |
Last Run |
Shows the last time when the report was sent. The Last Run time can deviate from the scheduled time, as the report generation can take some time. If an error occurs during report generation or delivery, an execution error message appears in this column. |
|
7 |
Next Run |
Shows the time for the next run. Note: When you have non-scheduled reports, —
appears in this column. When the report is disabled, this column
shows Disabled. |
|
8 |
Repeat |
Shows how often the report is repeated. Note: When you have non-scheduled reports, —
appears in this column. |
|
9 |
Actions |
You can edit reports, enable or disable reports, re-run a report with the previously selected delivery option, or delete your scheduled reports here. |
What do the icons in the Reports tab represent?
The following table describes the icons that you see in the Reports tab.
| Icon | Icon name | Description |
|---|---|---|
 |
Edit | Edit a report. |
| Enable | Enable a report. | |
| Disable | Disable a report. | |
 |
Re-run | Re-run a report with the previously selected delivery option. |
 |
Delete | Delete a report. |
How can I edit a report?
- Open the User menu.
- Click Advanced Search & Reporting.
- Click the Reports tab.
- Click the edit icon in the Actions column next to the Report you want to edit.
- Select or clear the options in the Report
Options tab. Note: You can edit all report options.
- Click the Selected Objects tab and click the edit icon to edit your selected objects.
- The Advanced Search page opens and you can change your previously selected filters and objects.
Note: You cannot use the Actions menu in this view of the Advanced Search page to run Bulk Command, Bulk Modify or Create Report.
- Select Cancel or Save to cancel or apply the changes.
How can I re-run a Report?
- Open the User menu.
- Click Advanced Search & Reporting.
- Click the Reports tab.
- Click the re-run icon in the Actions column next to the Report you want to re-run.
- If required, change the email address and the report name in the Re-Run dialog window.
Note: These changes only affect this particular re-run, and do not affect the report configuration in general.
