Remote Notifications
What is the Remote Notifications feature?
The Remote Notifications feature in the Metasys UI replaces the Server Destination Delivery Agents (DDAs) in the Site Management Portal (SMP). DDAs facilitate the routing of event and audit messages generated on the ADS, ADX, OAS, or engine.
Starting at Metasys UI Release 5.0, Administrators can also configure announcements with the Remote Notifications feature in Metasys UI Online. The Send Announcement feature facilitates mass communication. For example, you can announce a scheduled downtime due to system upgrades or maintenance to all Metasys users.
The Remote Notifications feature, with the exception of the Send Announcement functionality, is available on both Metasys UI Online and Offline. The screenshots in this section show the Remote Notifications feature in Metasys UI Online.
Who can access the Remote Notifications feature?
Administrators and Non-Administrators with the relevant permissions can access the Remote Notifications feature.
The Remote Notifications feature can be accessed by anyone, but it will display the available Servers and Engines only if you have the User Can View The Item Navigation Tree (Default Tree) property in your User Details within the User Management feature in Metasys UI, or in your User Properties in SMP. Additionally, you may view information for a specific Server or Engine only if you have View permission for its authorization category. Likewise, you may edit information for a specific Server or Engine only if you have Modify Item permission for its authorization category.
How do I access the Remote Notifications feature?
- Open the User menu.
- Click Administrative Tasks.
- Click Remote Notifications.
Which destination types are supported on Servers? Which destination types are supported on Engines?
- Email: event filter only
- Simple Network Management Protocol (SNMP): event filter only
- Syslog: event filter and audit filter
- Email: event filter only
- Printer: event filter only
- Simple Network Management Protocol (SNMP): event filter only
- Syslog: event filter and audit filter
| Destination type | Description |
|---|---|
|
You can configure email addresses as destinations for event messages. The Email destination type supports standard SMTP. |
|
| Printer |
On the server platform, you can define any printer supported
by Windows software as a destination for event messages, and
a single DDA can print alarms on multiple printers. Printers
connected to the ADS/ADX/OAS by parallel port or USB are
supported, as well as IP-based network printers (if printers
are set up with an IP address). This platform does not
support Novell NetWare printers.
Note: To set up a printer
on a split ADX, the printer must be accessible from the
web/application server computer, as opposed to the
database server computer. You can configure the ADS/ADX Printer DDA for single line
printing for a tractor feed printer, which is also known as
tractor feed printing, line printing, and dot matrix printer
support. To set up a printer for single line printing for a
tractor feed printer (no form feed/tractor printing mode),
set the Line Out attribute to 0 when you create a
notification. By setting this attribute to 0, when an alarm
is sent to the tractor feed printer, it prints the alarm
text and then advances a single line, thus waiting to print
the next alarm. For more information about the Line Out
attribute see How do I use the Create Notification window for Printer Notifications?
Note: When using a tractor feed printer (without any form
feeds), the Timeout, Printing Priority Threshold,
Orientation, Font Face, and Font Size attributes are not
used and any values set for them are ignored. You can
set the Orientation, Font Face, Font Size, and line
wrapping at the printer itself. Tractor feed printing is
only intended for tractor feed printers. You may
encounter abnormal behavior if you set the Line Out
attribute to 0 for other type of printers, such as
deskjet and laserjet printers. |
| Simple Network Management Protocol (SNMP) |
You can configure a SNMP Trap as a destination for event messages. The SNMP destination type supports SNMP Versions 1, 2C, and 3. |
| Syslog |
You can configure a Syslog destination that forwards all system events and audits to your Syslog server. The Metasys system provides the optional capability of sending its configured audit log entries and alarm notifications to an external, industry-standard Syslog server, conforming to RFC 3164, published by the Internet Engineering Task Force. The Syslog option provides positive indication of each field possible in the Metasys event and audit entries, replacing any blank field with the single character dash (-). Individual fields of each Metasys message are sent to the Syslog server separated by the vertical bar symbol (|), ensuring the integrity of all data sent to the Syslog server. After the Syslog DDA is configured, all messages sent to the local ADS Repository are also sent immediately to the configured Syslog server. You can apply forensic analysis on the consolidation of all electronic audit and event information at the Syslog server. |
What is the layout of the Remote Notifications feature?
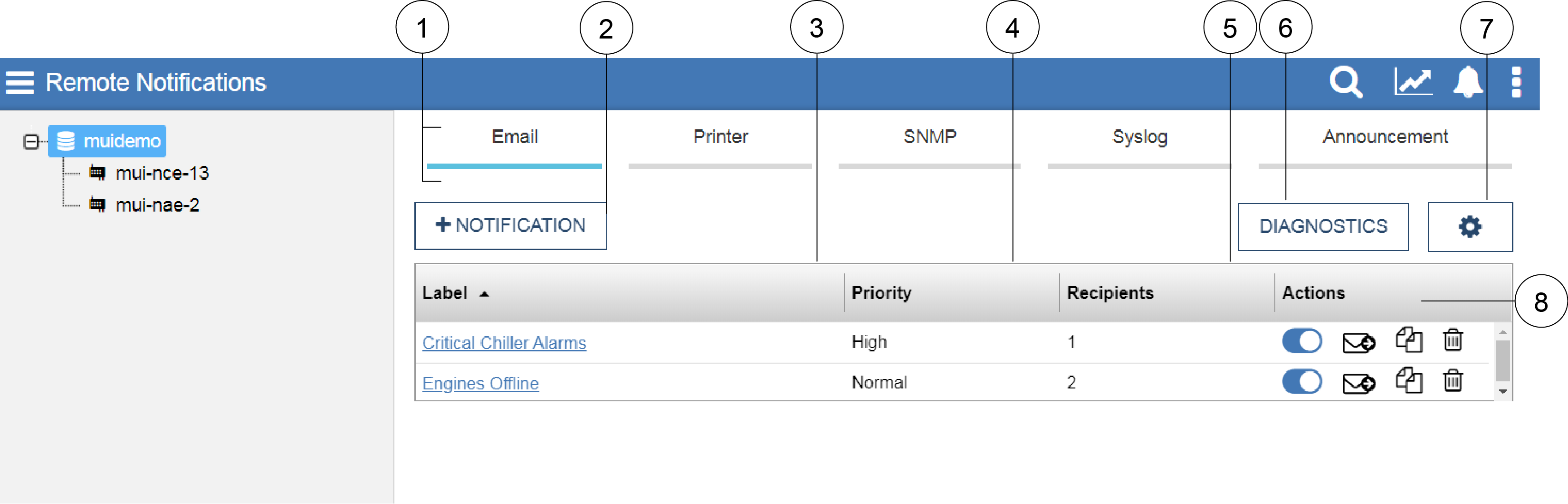
| Number | Name | Description | |
|---|---|---|---|
| 1 | Destination types | Click
on a destination type to see the notifications configured for a
device. For example, click Email to see
all email notifications that are configured for a
device. Note: You see a message like the following when no
notifications are configured: No Email notifications
are configured for this device. |
|
| 2 | Add notification | Click to add a new notification. See also How do I add a new notification in the Remote Notifications feature? | |
| 3 | Label | Lists the names of the configured Email notifications. This column is sortable. | |
| 4 | Priority | Shows the run priority of a notification. This column is sortable. | |
| 5 | Recipients | Shows the number of recipients of a notification. This column is sortable. | |
| 6 | Diagnostics | Opens the Diagnostics window, which
displays diagnostic information regarding the communication
between the Email DDA (SMTP Client) and the SMTP Server.
Diagnostics details include:
Note: The diagnostics information displayed
in the Diagnostics window is limited to 100
lines.
|
|
| 7 | Settings icon | Opens the Shared Configuration window, where you can adjust the settings of the respective Remote Notification. For more information about the Shared Configuration window, see How do I change the settings in the Remote Notifications feature? | |
| 8 | Actions | Shows that a notification is enabled. | |
| Shows that a notification is disabled. | |||
 |
Send a test email to verify the configuration and the
operation of the email server. The message is labeled as a
test for all recipients.
Note: This icon is disabled if
Email notifications for the entire site are disabled, or
if the individual Email notification is disabled.
If a user is not receiving the test email, ensure that the recipient address is valid and that the user can receive notifications. |
||
 |
Create a complete duplicate of a notification, including the enabled or disabled status. | ||
 |
Delete a notification. | ||
The information provided in the Printer notifications tab, the SNMP notifications tab, the Syslog notifications tab, and the Announcement tab differs slightly from the information provided in the Email notifications tab. The following figures and tables describe the layout of the Printer notifications tab, the SNMP notifications tab, the Syslog notifications tab, and the Announcement tab.
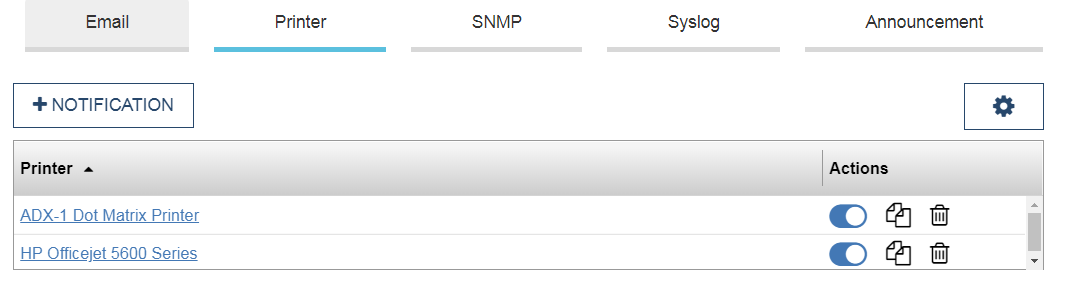
| Name | Description | |
|---|---|---|
| Label | Specifies the name of the printer where reports are routed. This column is sortable. | |
| Actions | Shows that a notification is enabled. | |
| Shows that a notification is disabled. | ||
 |
Create a complete duplicate of a notification, including the enabled or disabled status. | |
 |
Delete a notification. | |
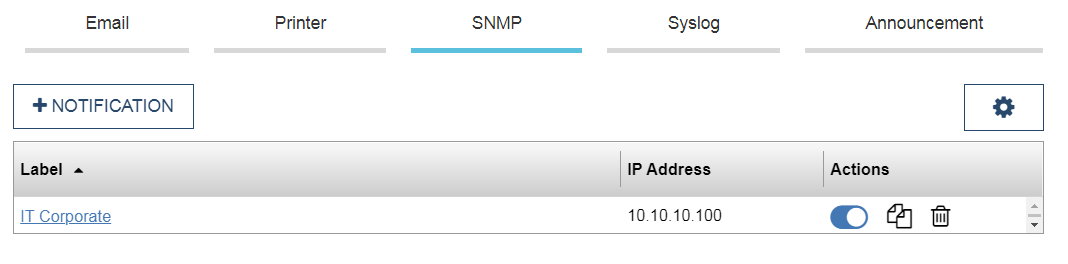
| Name | Description | |
|---|---|---|
| Label | Lists the names of the configured SNMP notifications. This column is sortable. | |
| IP Address | Lists the IP address of the device. | |
| Actions | Shows that a notification is enabled. | |
| Shows that a notification is disabled. | ||
 |
Create a complete duplicate of a notification, including the enabled or disabled status. | |
 |
Delete a notification. | |
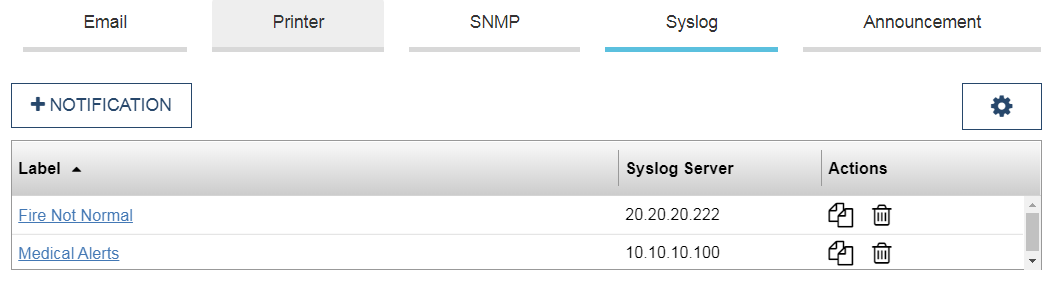
| Name | Description | |
|---|---|---|
| Label | Lists the names of the configured Syslog notifications. This column is sortable. | |
| Syslog Server | Lists the IP address of the Syslog Server. | |
| Actions |  |
Create a complete duplicate of a notification. |
 |
Delete a notification. | |
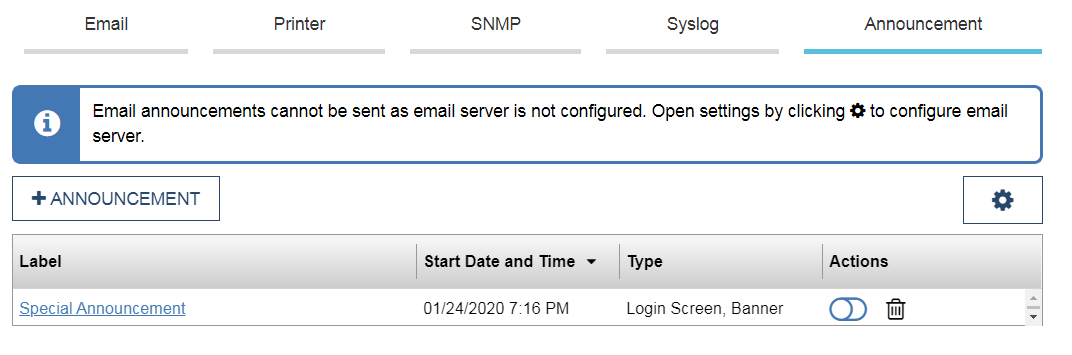
| Name | Description | |
|---|---|---|
| Label | Lists the summary names of the configured announcements. Click on a summary name to edit the announcement. | |
| Start Date and Time | Shows the start date and time of the announcements. | |
| Type | Shows the type of announcement. The supported
announcement types include the following:
|
|
| Actions |
|
Shows that an announcement is enabled. |
|
|
Shows that an
announcement is disabled. The announcement is automatically
disabled when the end date and time has been reached. Note: You can edit the start and end date and
time to re-enable an announcement. |
|
|
|
Delete an announcement. | |
How do I add a new notification in the Remote Notifications feature?
- Open Remote Notifications.
- Select your server or engine from the network tree in the pane on the left.
- Click on the destination type for which you want to add an annotation. For example, click on the Email tab to create a new Email notification.
- Click + NOTIFICATION.
- Complete the details in the Create Notification window.
For more information about creating a new Email notification see How do I use the Create Notification window for Email Notifications?
For more information about creating a new Printer notification see How do I use the Create Notification window for Printer Notifications?
For more information about creating a new SNMP notification see How do I use the Create Notification window for SNMP Notifications?
For more information about creating a new Syslog notification see How do I use the Create Notification window for Syslog Notifications?
For more information about creating an Announcement see How do I create an Announcement?
How do I use the Create Notification window for Email Notifications?
The Create Notification window opens when you click the +NOTIFICATION button. The window consists of four areas, including general notifications information, event filters, escalation, and formatting. The following figures and tables describe these areas.
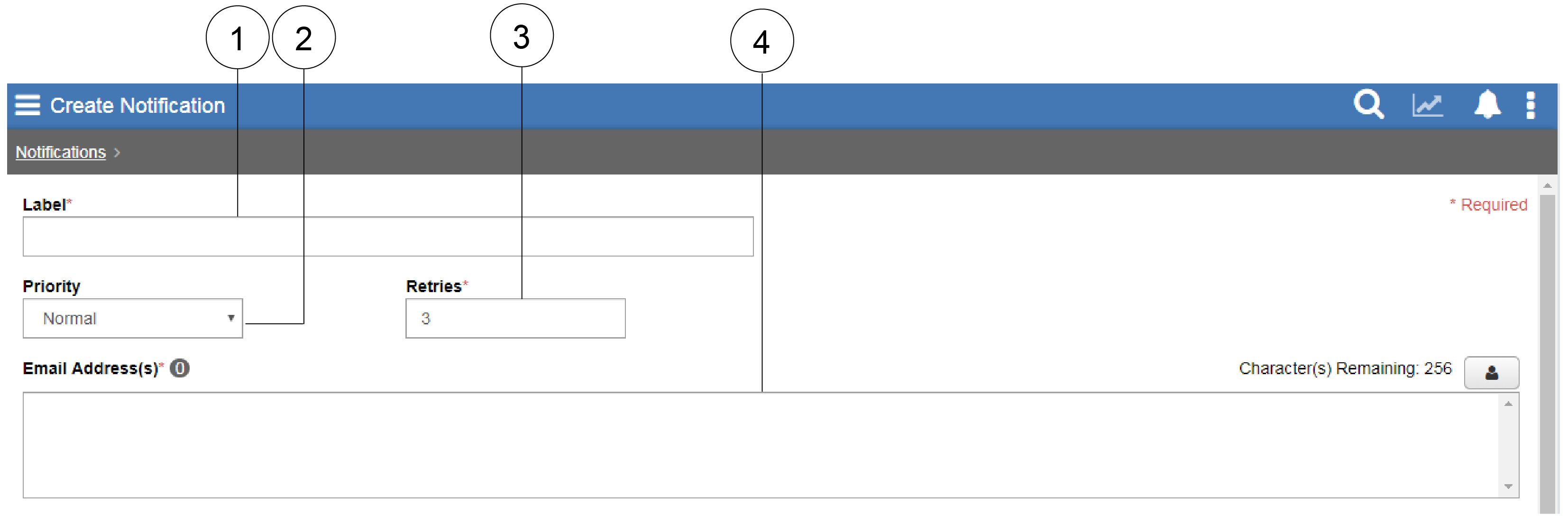
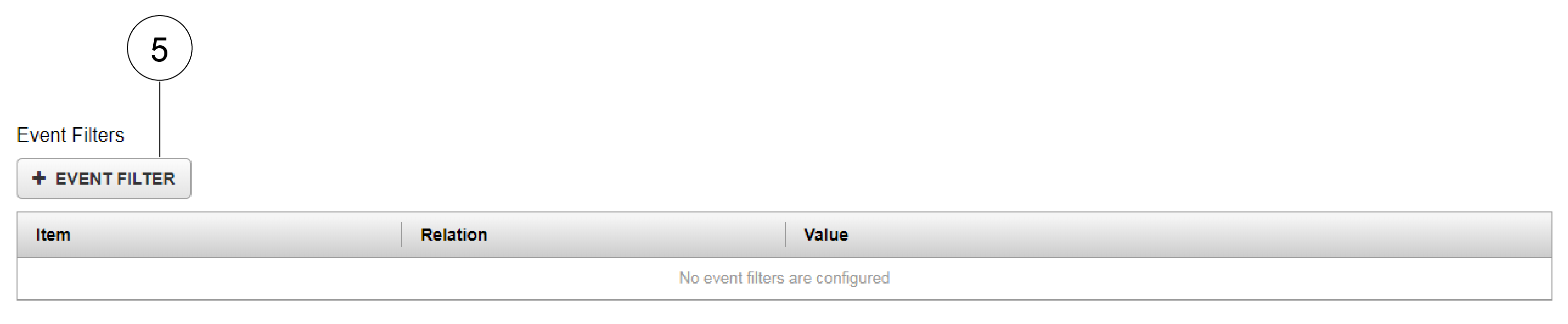
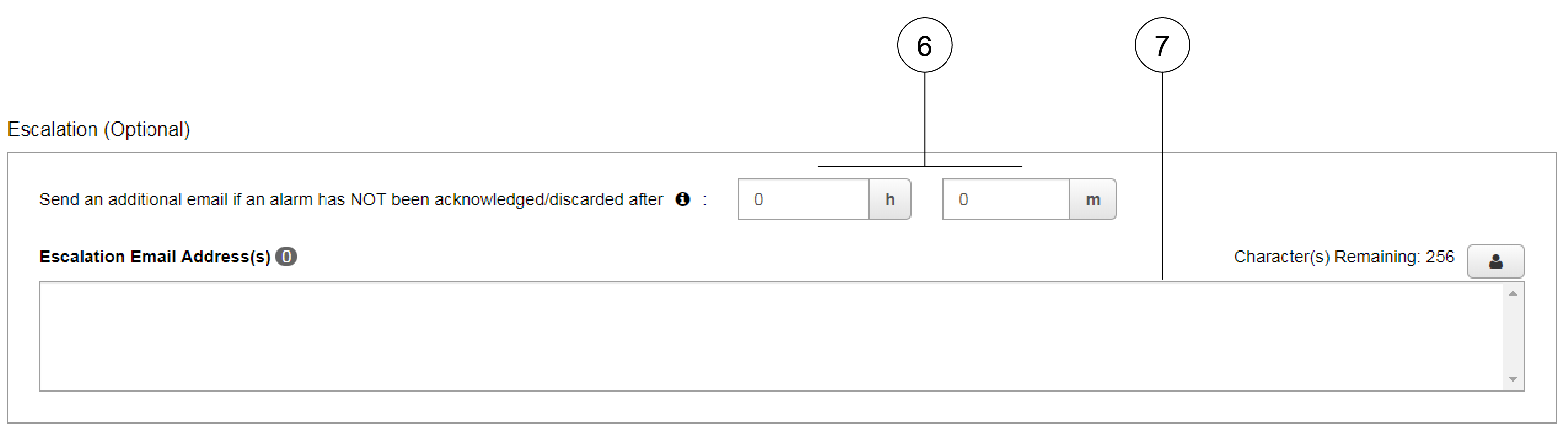
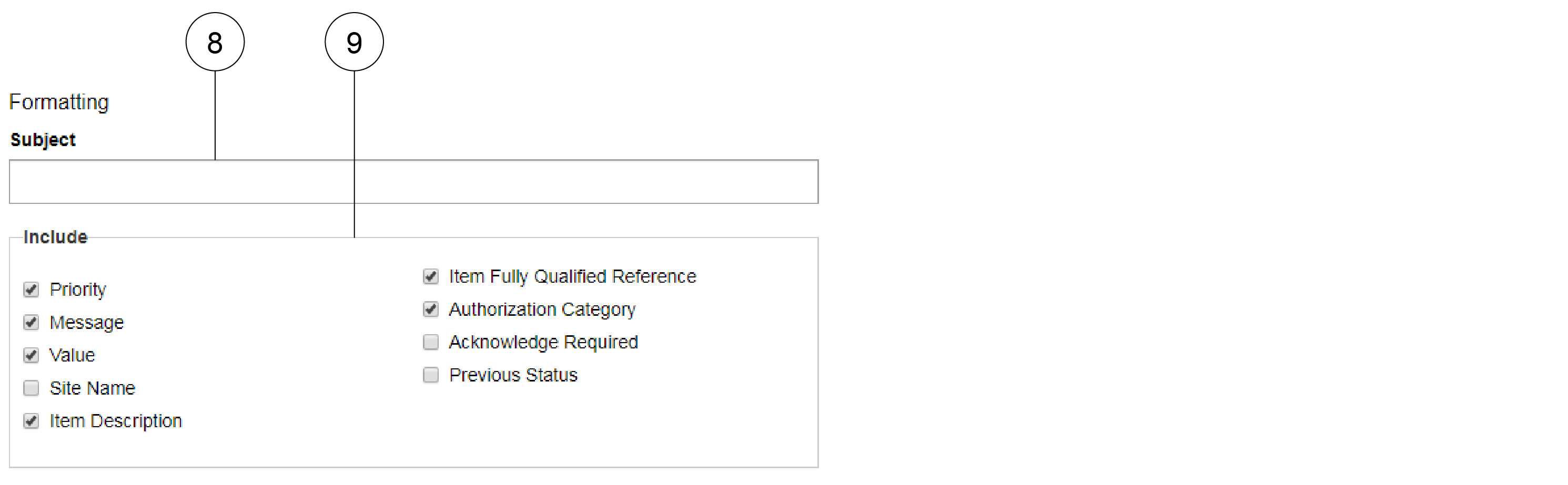
| Number | Name | Description |
|---|---|---|
| 1 | Label field | Identifies the user-friendly notification name in the list of Email notifications. This field is mandatory. |
| 2 | Priority field | Specifies the priority of the outbound email message. This attribute defines the X-Priority field within the email’s MIME header. X-Priority is one of several ways to define the significance of an email. Not all email clients interpret it the same way. Refer to your email client’s documentation for more information. You can choose from High, Normal, and Low. |
| 3 | Retries field | Specifies the number or attempts
made to send a message if there is a failure before the system
discards it. Range: 0 to 10 This field is mandatory. |
| 4 | Email Address field | Specifies the email address of one
or more recipients. You must use valid email addresses set up on
an email server for the device to successfully send the email
alarms. There are two ways of adding email addresses to the
Email Address field:
 You can also send Remote Notifications as text messages by using the recipient’s cellular phone
number formatted as a standard email address:
10-digit phone number@cellular carrier’s gateway
domain. Note: Text messaging and data rates may
apply. Multimedia Messaging Service (MMS) is the
recommended method, as this method transmits longer
messages without breaks. The Email Address field is mandatory. The maximum of characters allowed is 256. |
| 5 | Add Event Filter button | Click this button to add a filter
to your notification. Select an Item from
the following:
|
| 6 | Time Picker | Set the duration after which an escalation email is sent to configured recipients. For example, enter 5 in the minute field if you want the system to issue an escalation email five minutes after an alarm is generated and is still unacknowledged. |
| 7 | Escalation Email Address field | Add the email addresses of the
recipients of the escalation email. There are two ways of adding
email addresses to the Escalation Email Address field:
 Note: Maximum characters allowed:
256 Important: It is optional to send an
escalation email. However, for an escalation email to be
sent successfully, you have to complete both the
Time Picker and the
Escalation Email Address
fields. |
| 8 | Subject line | Specifies the user-defined text that appears in the subject field of the email message. |
| 9 | Include field | Defines the format of the message,
indicating which fields are present in the received message.
Select the information you want to include in the notification.
The following items are pre-selected:
|
How do I use the Create Notification window for Printer Notifications?
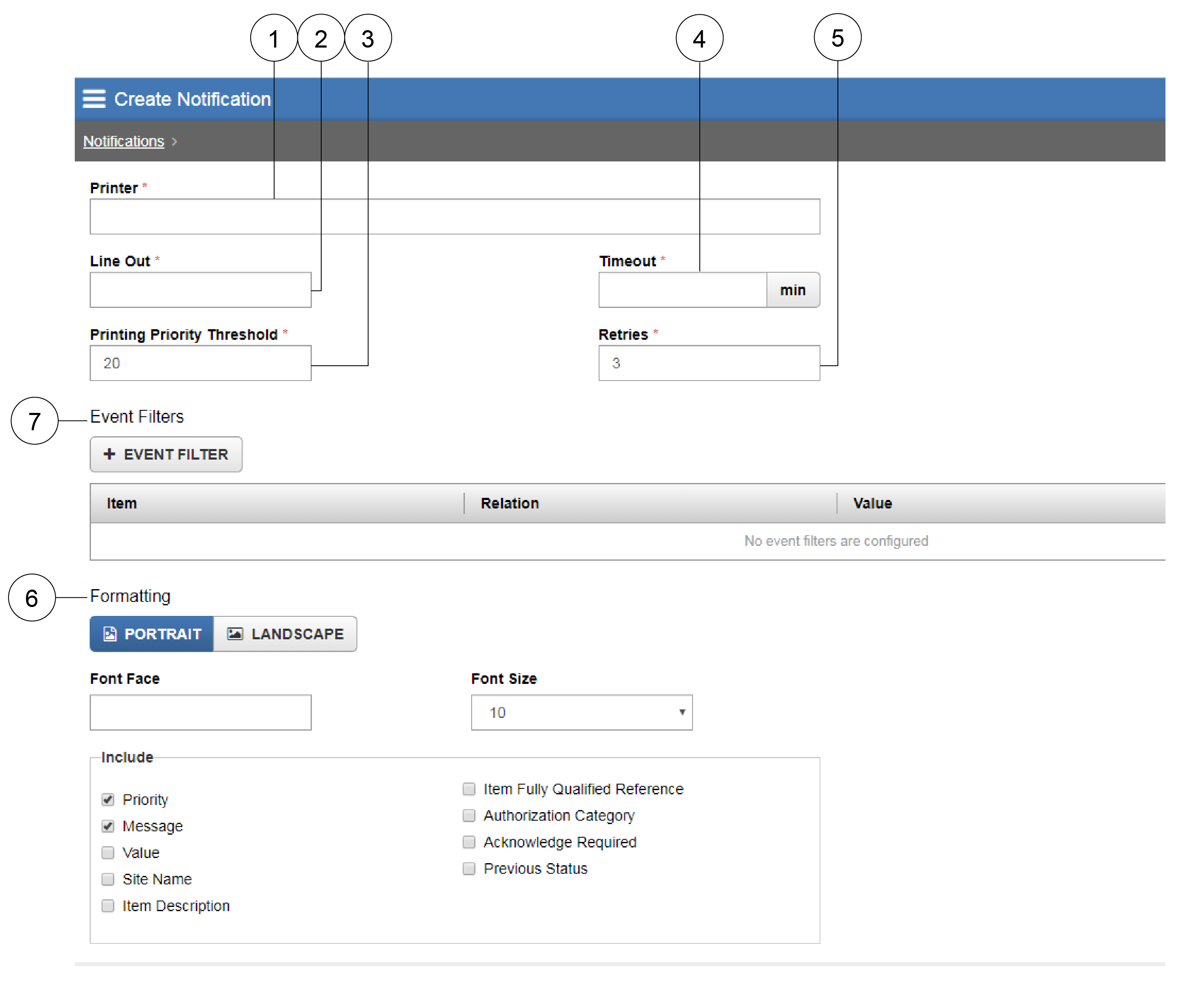
| Number | Name | Description |
|---|---|---|
| 1 | Printer field | Specifies the name of the printer
where reports are routed. The Printer DDA can send alarms to one
or multiple printers. This is a mandatory field. Note:
|
| 2 | Line Out field | Defines how many lines of data are
required before the Printer DDA routes reports to the printer.
Setting this value to 0 enables tractor-feed or line printing.
See also Printer entry in Table 1. Range: 0 to 60 |
| 3 | Printing Priority Threshold field | Specifies the priority for printing alarm messages. You can print multiple alarms in a normal priority range at once using the Line Out and Timeout attributes. You also can set the Printing Priority Threshold to print the contents of the line out buffer immediately when a higher priority alarm (such as a fire alarm) is detected. You can set the Printing Priority Threshold to a value from 0 to 255. Lower priority numbers have a higher alarm priority. When an alarm is added to the line out buffer that has a lower priority number than the Printing Priority Threshold, the contents of the line out buffer print immediately. For example, if the Printing Priority Threshold is set to 20, alarms with a priority number of 20 or greater are buffered using the Line Out and Timeout attributes. Receiving an alarm with a priority number of 19 or less forces an immediate printout of the currently buffered alarms plus the new high priority alarm. This functionality applies when the Line Out attribute is set to 1 or greater. |
| 4 | Timeout field | Timer (in minutes) that begins when the first alarm is stored in the DDA line out buffer (Line Out). Upon expiration, the contents of the line out buffer prints. |
| 5 | Retries field | Specifies the number or attempts
made to print a report if there is a failure before the system
discards it. Range: 0 to 10 |
| 6 | Formatting area | You can specify the following items
in the formatting area:
|
| 7 | Add Event Filter button | Click this button
to add a filter to your notification. Select an Item from the following:
Select an Operator and enter or select a Value. See also How do I use the Event Filter and the Audit Filter? |
How do I use the Create Notification window for SNMP Notifications?
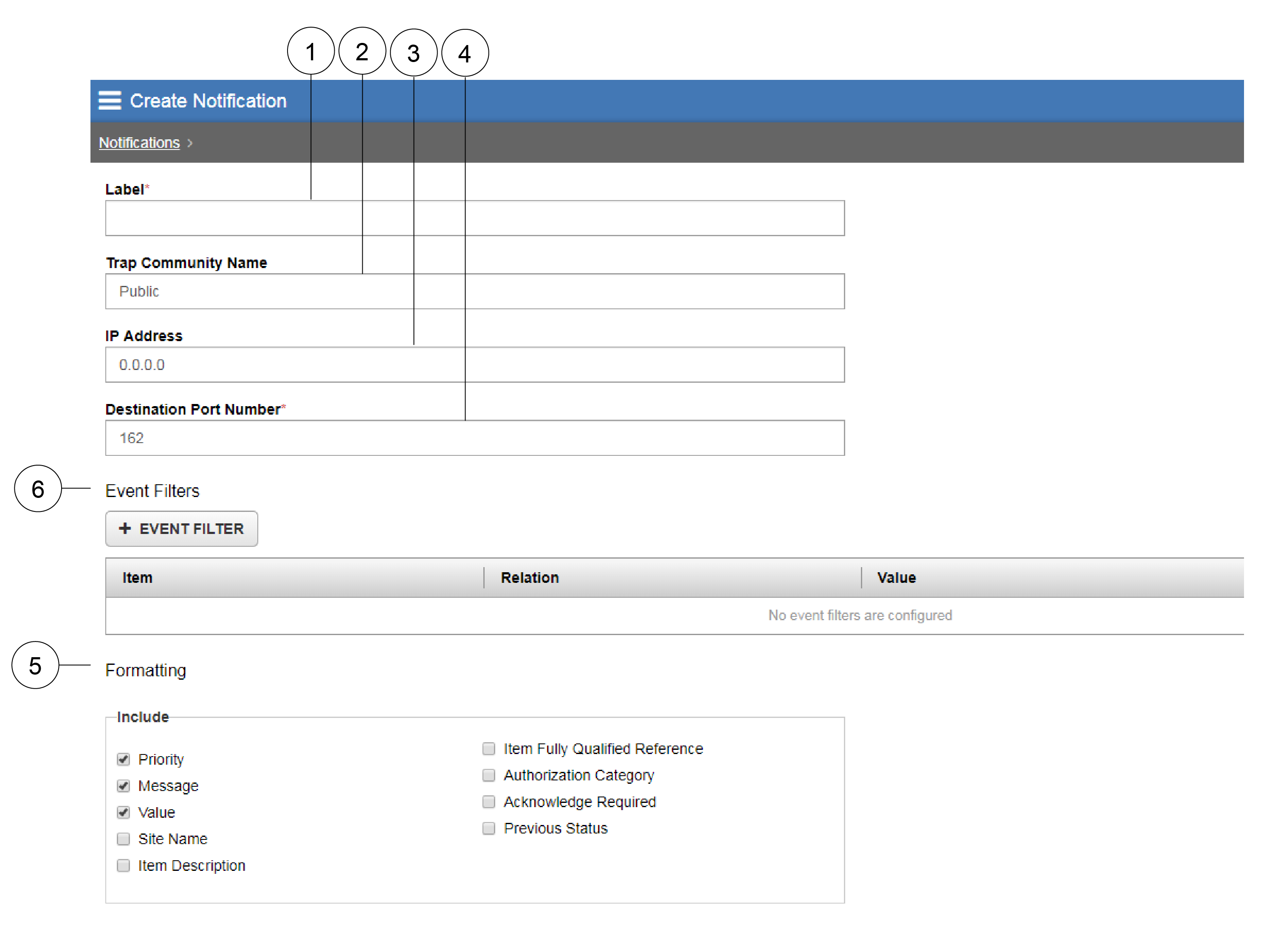
| Number | Name | Description |
|---|---|---|
| 1 | Label field | The name of this notification when it appears in the notifications list in the SNMP tab. This field is mandatory. |
| 2 | Trap Community Name field | A case-sensitive string used to authenticate v1 and v2c SNMP Traps. This attribute contains the community string used by the Network Management System to edit data in objects maintained by managed devices. |
| 3 | IP Address field | Specifies the IP address or host name of the system that receives the traps. |
| 4 | Destination Port Number field | Specifies the port on the destination device that receives messages from the Engine or Server. The direction of communication is from the Engine or Server to the destination device. Setting this attribute to 0 disables the Get feature of SNMP. This field is mandatory. |
| 5 | Formatting area | Specifies which attributes of a
Metasys event are in the SNMP Trap. The following
items are pre-selected:
|
| 6 | Add Event Filter button | Click this button
to add a filter to your notification. Select an Item from the following:
Select an Operator and then enter or select a Value. See also How do I use the Event Filter and the Audit Filter? |
How do I use the Create Notification window for Syslog Notifications?
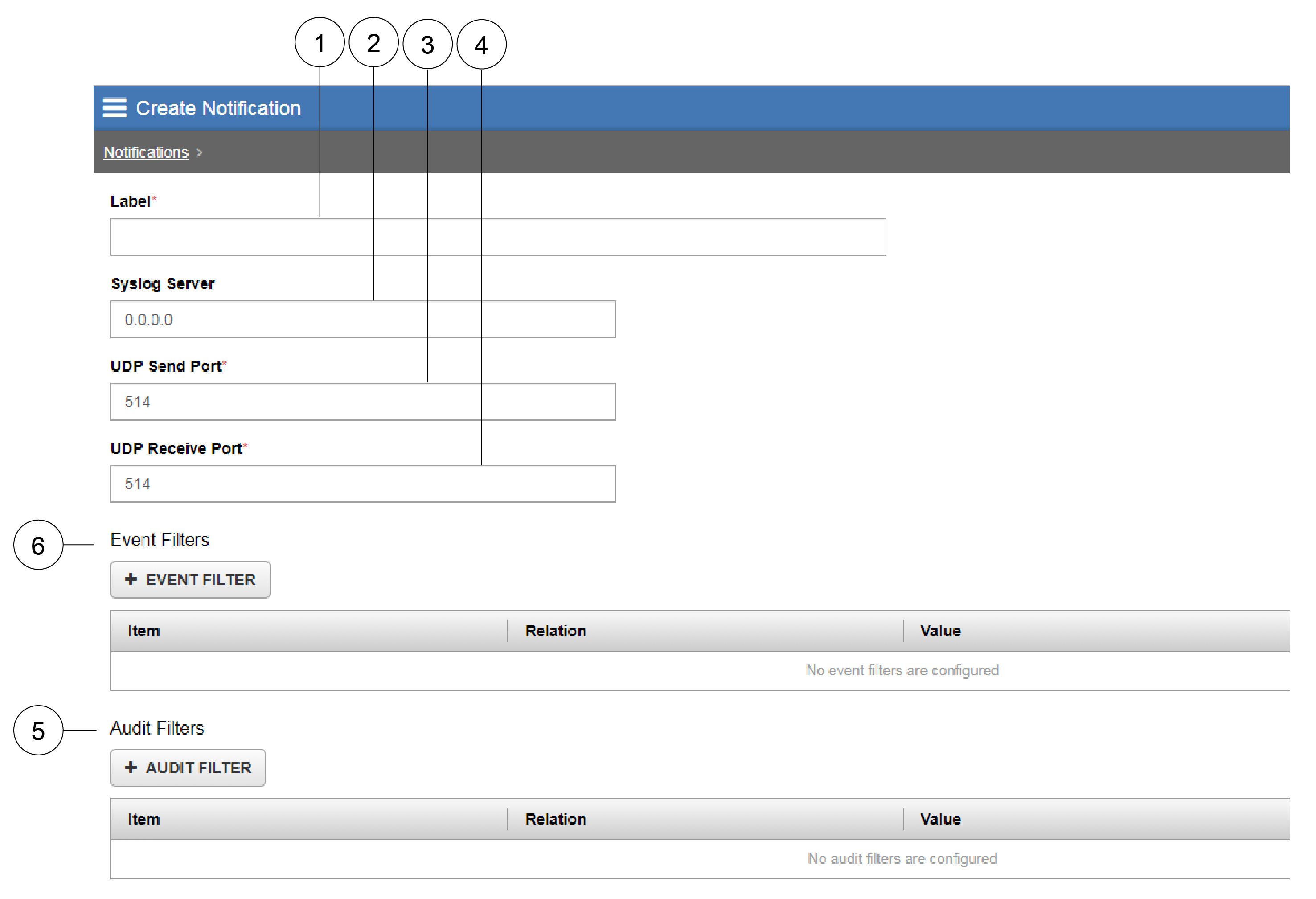
| Number | Name | Description |
|---|---|---|
| 1 | Label field | The name of this notification when it appears in the notifications list in the Syslog tab. This field is mandatory. |
| 2 | Syslog Server field | IP Address for the destination server. |
| 3 | UDP Send Port field | The designated port on the device for error transmitting to your server. |
| 4 | UDP Receive Port field | The designated port on your server for receiving the error transmits. |
| 5 | Add Audit Filter button | Click this button to add an audit
filter to your notification. Select an
Item from the following:
|
| 6 | Add Event Filter button | Click this button
to add an event filter to your notification. Select an
Item from the
following:
Select an Operator and enter or select a Value. See also How do I use the Event Filter and the Audit Filter? |
How do I create an Announcement?
- Open Remote Notifications.
- Select your server from the network tree in the pane on the left.
- Click on the Announcement tab.
- Click + ANNOUNCEMENT. The Create Announcement window opens.
- Enter a name in the required Label field.
- Enter a description in the required Announcement Description field.
- Enter a start date and time in the required Start Date and Time field to determine when
you want the announcement to send or appear, respectively. Note: If you edit an existing Email announcement, you must enter a future value in the Start Date and Time field to trigger the email.
- Enter an end date and time in the End Date and Time field to determine when
you want the announcement to disappear. Note: This field is disabled if you select Email announcements.
- Select one or more types of announcement, including
Login Screen, Banner, and
Email. Note: You can only send email announcements if the email server is configured in the Email tab of Remote Notifications. Click the Settings icon to open the settings and configure the email server.
- If you select the Email announcement
type, go to the Notify Users section and add the
users' email addresses manually or with the address book. Alternatively,
select All Active Metasys Users to send the email
announcement to all users.Note: If you select the All Active Metasys Users check box, the manually entered email addresses will be ignored.
- Click SAVE.
What do the Event Filter and Audit Filter operators mean?
| Operator | Meaning |
|---|---|
| == | Equal To: indicates an AND relationship between two different filters. |
| != | Not Equal To: indicates an AND relationship between two different filters. |
| < | Less Than |
| <= | Less Than or Equal To |
| > | Greater Than |
| >= | Greater Than or Equal To |
| == (any of) | Equal To (any of): indicates an OR relationship among Space and Equipment filters, but an AND relationship with other filters. See also Table 14. |
| != (any of) | Not Equal To (any of): indicates an OR relationship among Space and Equipment filters, but an AND relationship with other filters. See also Table 14. |
What are my Event Filter options?
Use the following table as a guide to defining event filters.
| Item | Operator | Value |
|---|---|---|
| Current Status | ==, != | Normal, Fault, Off Normal, High Limit, Low Limit, Low Warning, High Warning, Low Alarm, High Alarm, Alarm, Trouble, Status, Offline, Shutdown, Unreliable, Online, Above Setpoint, Below Setpoint, Unoccupied |
| Priority | ==, !=, <, <=, >, >= | Enter a value manually. This is a required field. |
| Authorization Category | ==, != | HVAC, Fire, Security, Services, Administrative, General, Lighting, Refrigeration, Critical Environment, Air Quality, Power, Energy, System, Sump Pumps, Freezers, Central Plants, AHUs, Custom 5 - Custom 150 |
| Acknowledge Required | ==, != | False, True |
| Previous Status | ==, != | Normal, Fault, Off Normal, High Limit, Low Limit, Low Warning, High Warning, Low Alarm, High Alarm, Alarm, Trouble, Status, Offline, Shutdown, Unreliable, Online, Above Setpoint, Below Setpoint, Unoccupied |
| Start Day of Week | ==, !=, <, <=, >, >= | Monday through Sunday |
| Start Time | ==, !=, <, <=, >, >= | Select start time.
Note: The Time format is defined by the language
selected in the User Profile tab of the Security
Administrator System. Example: HH:MM AM/PM format (12:15 PM)
for English language selection. |
| End Day Of Week | ==, !=, <, <=, >, >= | Monday through Sunday |
| End Time | ==, !=, <, <=, >, >= | Select end time.
Note: The Time format is defined by the language
selected in the User Profile tab of the Security
Administrator System. Example: HH:MM AM/PM format (12:15 PM)
for English language selection. |
| Spaces | == (any of), != (any of) | Search for a value. This is a required field. |
| Equipment | == (any of), != (any of) | Search for a value. This is a required field. |
What are my Audit Filter options?
Use the following table as a guide to defining audit filters for Syslog notifications.
| Item | Operator | Value |
|---|---|---|
| Item | ==, != | Enter a value
manually. This is a required field. Note: An item name is the label displayed for the
selected item in the All Items navigation tree (for example,
AV1, NAE2, or Schedule1). Ensure you define unique item
names. |
| User | ==, != | Enter a value
manually. This is a required field. Note: Indicates the user associated with the
action that initiated an audit message (for example, the
person who changed a setpoint). The generic user called jci is used to identify a user on a
different computer who uploaded or downloaded a database
archive with SCT. |
| Description | ==, != | Enter a value
manually. This is a required field. Note: Provides the description of the action that
generated the audit message. For example, enter Enabled to filter for Enable
commands that were sent to an item, or enter User Login Successful to filter
for successful login occurrences. |
| Post Value | ==, != | Enter a value
manually. This is a required field. Note: Indicates the value and engineering units,
if applicable, of the item after performing the action that
generated the audit message. If the Description is a User
Login Successful or Failed, then the Post Value shows the IP
address of the client computer from which the login attempt
was made. |
| Start Day Of Week | ==, !=, <, <=, >, >= | Monday through Sunday |
| Start Time | ==, !=, <, <=, >, >= | Select start time.
Note: The time format is defined by the language
selected in the User Profile (User Profile tab of the
Security Administrator System). Example: HH:MM AM/PM format
(12:15 PM) for English language selection. |
| End Day Of Week | ==, !=, <, <=, >, >= | Monday through Sunday |
| End Time | ==, !=, <, <=, >, >= | Select end time.
Note: the Time format is defined by the language
selected in the User Profile (User Profile tab of the
Security Administrator System). Example: HH:MM AM/PM format
(12:15 PM) for English language selection. |
| Spaces | == (any of), != (any of) | Search for a value. This is a required field. |
| Equipment | == (any of), != (any of) | Search for a value. This is a required field. |
How do I use the Event Filter and the Audit Filter?
Use filters to determine which event messages get routed to the defined destination, such as an email account. For example, define a filter to route only the event messages that require acknowledgment by selecting Acknowledge Required == true.
| Example | Meaning |
|---|---|
| Authorization Category != HVAC | The Remote Notifications feature routes all event messages to the defined destination except those from the HVAC category. |
| Acknowledge Required == true | The Remote Notifications feature routes only the event messages that require acknowledgment to the defined destination. |
| Current Status == Alarm | The Remote Notifications feature routes all event messages that were generated by objects in Alarm status to the defined destination. |
| Previous Status != Unknown Previous State | The Remote Notifications feature routes all event messages to the defined destination except those that were generated by objects in the unknown previous state. |
| Priority <= 200 | The Remote Notifications feature routes all event messages with an Event Priority equal to or less than 200 to the defined destination. |
|
Start Day of Week >= Friday and Start Time >= 05:00:00 PM and End Day of Week <= Monday and End Time <= 06:00:00 AM |
The Remote Notifications feature routes all event messages generated from 5:00 PM on Friday through 6:00 AM on Monday. |
| Spaces == (any of) Conference Room, Room 01, Room 02 | The Remote Notifications feature routes all event messages related to any of the three spaces listed to the defined destination. |
| Equipment != (any of) VAV-101 | The Remote Notifications feature routes all event messages related to all equipment except those from VAV-101. |
Can I apply multiple filters?
Yes, you can apply multiple filters. If you define multiple filters for a destination, the Remote Notifications feature combines all the criteria with an AND condition (all filter criteria must be met).
- Authorization Category == HVAC
- Current Status == High Alarm
- Priority >= 40
- Priority <= 79
- Acknowledge Required == true
- Spaces == (any of) Conference Room, Front Lobby
- Equipment == (any of)
- Current Status == Alarm
- Acknowledge Required == true
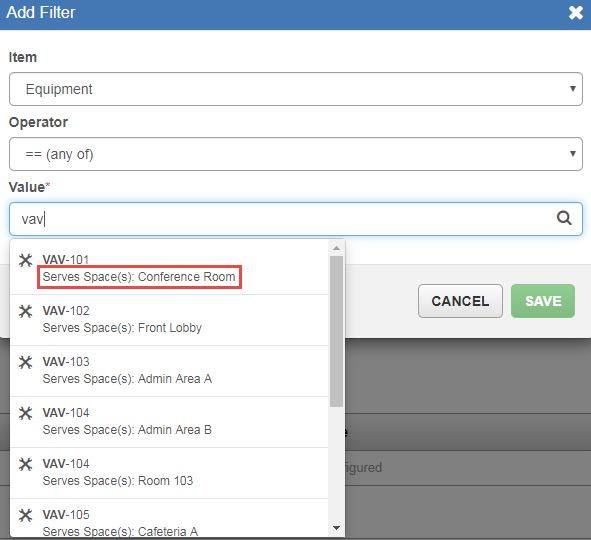
How do I use the address book in the Create Notification window and in the Create Announcement window?
- Click the Address Book icon. The Address Book window opens.
- Select or search for an email address in the Available pane on the left and click the right-facing arrow to add an email address. Once selected, the email address appears in the Selected pane on the right. The selected address also remains listed in the Available pane on the left.
- You can also insert an email address manually in the Email Address field at the bottom of the Selected pane. Click ADD to add the address you manually entered.
How do I change the settings in the Remote Notifications feature?
- Click the Settings icon in the upper-right corner of the Remote Notifications window.
- The Shared Configuration window opens.
- Adjust the settings as required.
The Shared Configuration window offers different options for each destination type. The following tables outline the available options:
| Attributes | Description of attributes | |
|---|---|---|
| Enable Notifications | Specifies whether or not the email destination is enabled.
When the toggle is disabled, the Server does not deliver alarms
to the configured recipients. Note: This option is not available
on Engines prior to Metasys Release
10.1. |
|
| SMTP Server Host | Specifies either a host name or IP address of a SMTP server. A host name can be specified only if a DNS is available to the device. This attribute is used in conjunction with the Email DDA attribute. If no Email destinations are configured, this attribute is ignored. | |
| SMTP Port | Signifies the TCP port on which Email DDA should connect to deliver an email message. By default, this field is set to 25 (SMTP). However, some internal SMTP servers may be set up to non-standard ports, which require that this field be changed to match the listening port of the mail exchanger. If no Email DDA attribute exists, this attribute is ignored. | |
| Authentication Type | Specifies the type of authentication used to send and receive email. You can select from None, SMTP, and POP-before-SMTP. Depending on the selection you make, the fields on the Email tab become enabled or disabled to help you fill in only the fields required for that authentication type. If you select SMTP, the SMTP User Name and SMTP Password attributes become enabled. If you select POP-before-SMTP, the POP User Name and POP Password attributes become enabled. | |
| SMTP User Name | Specifies a user name for the SMTP server. This attribute is ignored if the SMTP Server Host is empty. This attribute applies only if you use SMTP authentication. If you do not configure any Email destinations, this attribute is ignored. | |
| SMTP Password | Specifies the password for the SMTP user name. This attribute is ignored if the SMTP Server Host is empty. This attribute applies only if you use SMTP authentication. If you do not configure any Email destinations, this attribute is ignored. | |
| POP Server Hostname | Specifies the hostname for the POP server. This attribute applies only if you use POP authentication. If you do not configure any Email destinations, this attribute is ignored. | |
| POP User name | Specifies a user name for the POP server. This attribute is ignored if the POP Server Hostname is empty. This attribute applies only when using POP authentication. If no Email destinations are configured, this attribute is ignored. | |
| POP Password | Specifies the password for the POP user name. This attribute is ignored if the POP Server Hostname is empty. This attribute applies only when using POP authentication. If no Email destinations are configured, this attribute is ignored. | |
| From Email Address | Specifies the email address from which all email are sent. The From Email Address is a required field. If this attribute is not populated, the Email DDA does not attempt to send an email message. | |
| SSL Email Enabled | When enabled or set to True, an attempt is made to send email over an SSL encrypted connection. If SSL is not supported, email are sent unencrypted, unless the SSL Email Ignoring Errors option is set to False. | |
| SSL Email Ignoring Errors | When True, the email is still sent even if the email server certificate appears to be invalid. When False, the email is sent only if the operating system can verify that the server sent a valid SSL certificate. The feature is only enabled if SSL Email Enabled is True. | |
| Attributes | Description |
|---|---|
| Enable Notifications | Use the toggle to enable or disable Printer. Note: This
destination type is not available on Engines. |
| Attributes | Description of attributes |
|---|---|
| Enable Notifications | Specifies whether the SNMP feature
is enabled. Use the toggle to enable or disable SNMP
notifications. Once this attribute is enabled, the ability to
send and receive messages (Traps and Gets) can be enabled or
disabled on an individual basis using the other SNMP DDA
attributes. Note: This option is not available on Engines prior
to Metasys Release 10.1. |
| SNMP Trap Version | Specifies the version used to send SNMP traps. Select from v1, v2c, and v3 |
| SNMP Management Device | Specifies an IP address or Host Name on which to filter Get requests. SNMP only responds to requests from the device listed in this attribute. If this attribute is 0.0.0.0, SNMP responds to all requests. |
| SNMP Request Port | Specifies the port on the destination device that requests information from the Engine or Server. The direction of communication is from the destination device to the Engine or Server. Currently, this function is supported on hardware and software-based network engines. For hardware network engines that run with a Windows operating system, changing the value of this attribute requires a restart for the change to take effect, but for engines running the Linux operating system, a restart is not required. Setting this attribute to 0 disables the Get feature of SNMP. |
| Contact Person | Specifies the IT person who is responsible for managing SNMP communications. |
| Public Community Name | A case-sensitive string used to authenticate v1 and v2c Get and Get Next messages. This attribute contains the community string used by the Network Management System to edit data in objects maintained by managed devices. |
| SNMP Trap Message Format | Defines the message format used for
generating SNMP Traps,including the startup Trap. The options
are:
|
| Destination type | Attributes | Description of attributes |
|---|---|---|
| Syslog | Enable Notifications | Use the toggle to enable or disable
Syslog Reporting. When this feature is enabled, your error
logging is forwarded to your destination server. Note: This
option is not available on Engines prior to Metasys
Release 10.1. |
| Attributes | Description of attributes |
|---|---|
| SMTP Server Host | Specifies either a host name or IP address of a SMTP server. A host name can be specified only if a DNS is available to the device. This attribute is used in conjunction with the Email DDA attribute. If no Email destinations are configured, this attribute is ignored. |
| SMTP Port | Signifies the TCP port on which Email DDA should connect to deliver an email message. By default, this field is set to 25 (SMTP). However, some internal SMTP servers may be set up to non-standard ports, which require that this field be changed to match the listening port of the mail exchanger. If no Email DDA attribute exists, this attribute is ignored. |
| Authentication Type | Specifies the type of authentication used to send and receive email. You can select from None, SMTP, and POP-before-SMTP. Depending on the selection you make, the fields on the Email tab become enabled or disabled to help you fill in only the fields required for that authentication type. If you select SMTP, the SMTP User Name and SMTP Password attributes become enabled. If you select POP-before-SMTP, the POP User Name and POP Password attributes become enabled. |
| SMTP User Name | Specifies a user name for the SMTP server. This attribute is ignored if the SMTP Server Host is empty. This attribute applies only if you use SMTP authentication. If you do not configure any Email destinations, this attribute is ignored. |
| SMTP Password | Specifies the password for the SMTP user name. This attribute is ignored if the SMTP Server Host is empty. This attribute applies only if you use SMTP authentication. If you do not configure any Email destinations, this attribute is ignored. |
| POP Server Hostname | Specifies the hostname for the POP server. This attribute applies only if you use POP authentication. If you do not configure any Email destinations, this attribute is ignored. |
| POP User name | Specifies a user name for the POP server. This attribute is ignored if the POP Server Hostname is empty. This attribute applies only when using POP authentication. If no Email destinations are configured, this attribute is ignored. |
| POP Password | Specifies the password for the POP user name. This attribute is ignored if the POP Server Hostname is empty. This attribute applies only when using POP authentication. If no Email destinations are configured, this attribute is ignored. |
| From Email Address | Specifies the email address from which all email are sent. The From Email Address is a required field. If this attribute is not populated, the Email DDA does not attempt to send an email message. |
| SSL Email Enabled | When enabled or set to True, an attempt is made to send email over an SSL encrypted connection. If SSL is not supported, email are sent unencrypted, unless the SSL Email Ignoring Errors option is set to False. |
| SSL Email Ignoring Errors | When True, the email is still sent even if the email server certificate appears to be invalid. When False, the email is sent only if the operating system can verify that the server sent a valid SSL certificate. The feature is only enabled if SSL Email Enabled is True. |
Is the Remote Notifications feature supported on all devices?
The Remote Notifications feature is supported on desktop platforms only. It is currently not supported on tablets or smartphones.
