Dashboards Manager
What is the Dashboards Manager?
- All Spaces
- Spaces by type
- All Spaces: Assigns the default dashboard to all spaces
- Root Space (first space in the Spaces tree): Applies the default dashboard to the top level space dashboard after a user logs in for the first time
- Generic: Applies the dashboard for all space objects that are assigned the generic space type in the SCT Spaces tree
- Building: Applies the dashboard for all space objects that are assigned the building space type in the SCT Spaces tree
- Floor: Applies the dashboard for all space objects that are assigned the floor space type in the SCT Spaces tree
- Room: Applies the dashboard for all space objects that are assigned this type in the SCT Spaces tree
Note: Custom dashboards cannot be assigned to individual spaces. - All Equipment: Assigns the default dashboard to all equipment
- Equipment by Equipment Definition:
Applies the dashboard to all equipment belonging to the selected Equipment
Definition Note: Custom dashboards cannot be assigned to individual pieces of equipment.
You can customize the widgets that appear, the order the widgets appear, and the size of the widgets. You cannot change the widget sizes for smart phone platforms. Custom dashboards apply to all users on a site. Changes made to dashboards in the Metasys UI do not apply to the Metasys UI Offline. Furthermore, changes made to the dashboards also do not apply to dashboards for Metasys objects selected in the Building Network tree.
The Dashboards Manager is only available in the Metasys UI and is not available in the Metasys UI Offline. The Dashboards Manager is only available on computer platforms.
How do I access the Dashboards Manager?
- Open the User menu.
- Click Administrative Tasks.
- Click Dashboards Manager.
What is the layout of the Dashboards Manager?
The following figure shows the layout of the Dashboards Manager.
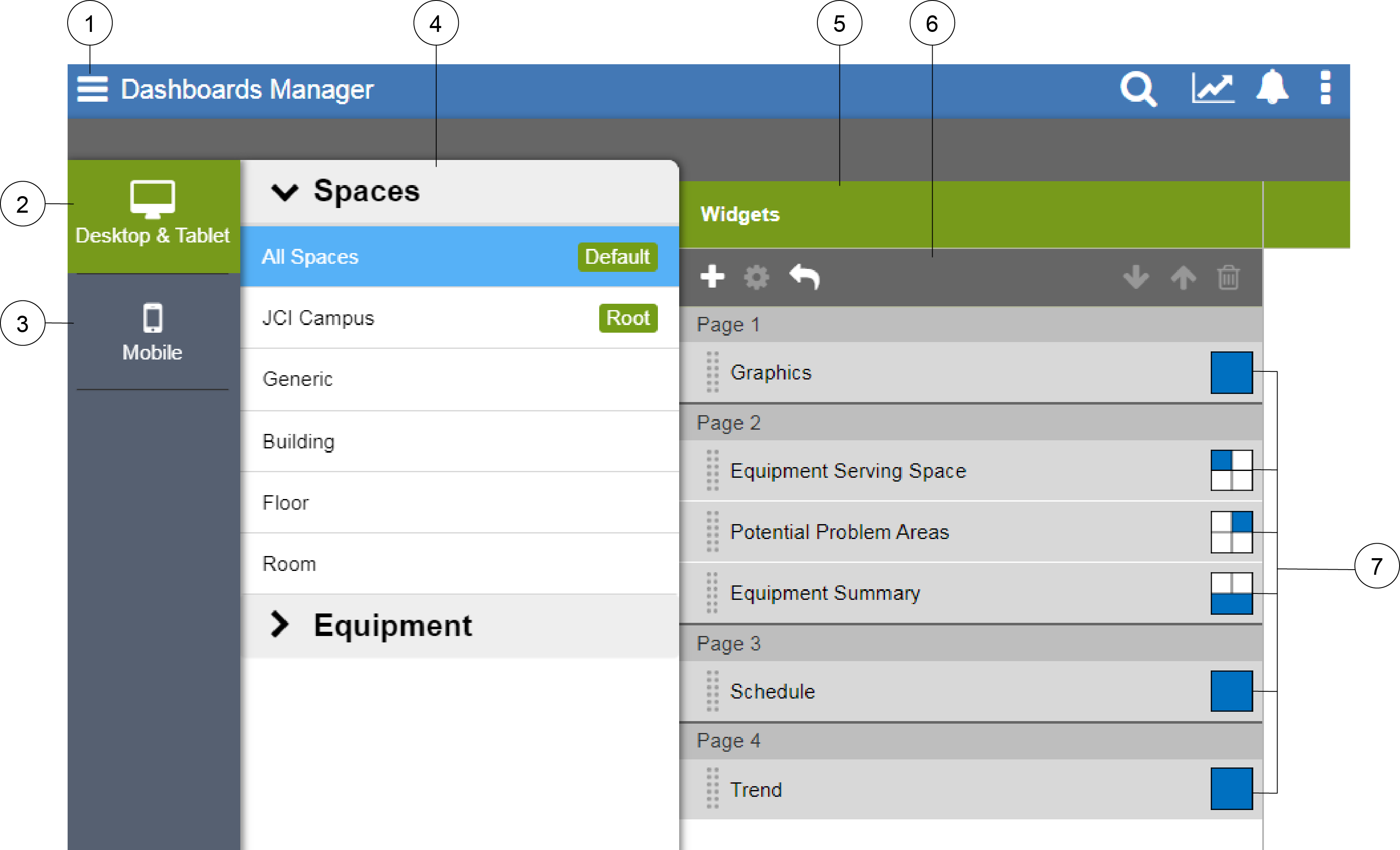
| Number | Name | Description |
|---|---|---|
| 1 | Hamburger icon | Opens or closes the Navigation panel, which includes the Spaces tree and the Building Network tree. |
| 2 | Desktop & Tablet option | Use to customize dashboards for computer and tablet platforms. |
| 3 | Mobile option | Use to customize dashboards for phone platforms. |
| 4 | Dashboard options | Use to customize dashboards for spaces and equipment by type. |
| 5 | Widget list | Lists widgets by the page the widgets appear on. You can move or reorder widgets by dragging the widget into a page section of the list or by using the Widget List Toolbar buttons. |
| 6 | Widget list toolbar | Use to add, re-size, revert to default dashboard, move, and delete widgets for the selected Space or Equipment Definition. |
| 7 | Widget size indicator | Indicates the size of the widget on the dashboard. |
How do I add a widget to a custom dashboard?
- Select Desktop & Tablet. Or select Mobile.
- From the Dashboard options list, select the dashboard for the widget you would like to add. For example, select All Spaces from the Spaces list.
- Click +. The Add
Widget wizard appears. Note: If all widget types appear on a selected dashboard, the following message appears in the wizard:
All widget types for this dashboard have already been included. - In the Add Widget wizard, select
the widget to add from the Widget Type drop-down menu. This drop-down menu
lists only the widgets available to add to the dashboard. Note:
Starting at Release 11.0, the Trend widget is also available for the Space dashboard. You need the Trend widget if you add a trend study to a space.
- Select the widget size from the Widget Size drop-down menu. An icon that depicts the widget size displays next to the drop-down menu .
- Click FINISH. Or click CANCEL to cancel your changes and exit the wizard.
How do I remove a widget from a custom dashboard?
- Select Desktop & Tablet from
the sidebar.
Or select Mobile from the sidebar.
- From the Dashboard options list, select the dashboard for the widget you want to delete. For example, select All Spaces from the Spaces list.
- Click the trash can button. The Delete Widget dialog box appears.
- Click DELETE. Or click CANCEL to cancel your changes.
How do I re-size a widget on a custom dashboard?
Widget resizing is available on desktop and tablet platforms only.
- Select Desktop & Tablet from the sidebar.
- From the Dashboard options list, select the dashboard for the widget you want to re-size. For example, select All Spaces from the Spaces list.
- From the Widget list, select a widget and click the gear button. The Edit Widget wizard appears.
- In the Edit Widget wizard, the Widget Type automatically populates with the widget you selected. Select the widget size from the Widget Size drop-down menu. An icon that depicts the widget size displays next to the drop-down menu. The following options are available: 1x1, 1x2, 2x1, and 2x2. Select the 2x2 option if you want the widget to take up an entire page.
- Click FINISH. Or click CANCEL to cancel your changes and exit the wizard.
How do I reorder widgets on a custom dashboard?
- Select Desktop & Tablet from the sidebar. Or select Mobile from the sidebar.
- From the Dashboard options list, select the dashboard for the widget you want to reorder. For example, select All Spaces from the Spaces list.
- From the Widget list, select a widget. Click the down arrow button or the up arrow button. Or you can click and drag the widget to get the desired order.
How do I revert or undo changes made to a custom dashboard?
You can revert custom dashboards to the default dashboard in the Dashboards Manager.
- Select Desktop & Tablet from
the sidebar.
Or select Mobile from the sidebar.
- From the Dashboard options list, select the dashboard you want to revert to the default dashboard.
- Click the undo arrow button. The Revert Dashboard dialog box appears.
- Click REVERT. Or click CANCEL to cancel your revert.
How do I save changes made to a custom dashboard in the Dashboards Manager?
Once you make a change to a dashboard, it is automatically saved.
Where are the custom dashboard settings saved in the Metasys system?
Custom dashboard settings are saved in the Spaces Authorization database.
How do changes to dashboards persist in the Metasys system?
You must perform a backup and restore of the Spaces Authorization database in the Metasys Database Manager, if you want changes to dashboards to persist.
