Schedule widget
What is the Schedule widget?
- a visual representation of the monitored systems that enable you to quickly check if a schedule associated with your space is enabled or disabled
- a summary of how a space is affected by a scheduling strategy so that you can understand the complete picture
- an effective method for verifying future schedules
- a way to make bulk modifications to schedules so you can respond quickly to required schedule changes
How do I configure schedules to display in Metasys UI?
There is no additional configuration required for scheduled items to appear in the Metasys UI. If a piece of equipment has a schedule object configured and one or more of the points for that schedule object are mapped to the Metasys UI, the schedule automatically appears in the Schedule widget. For example, if the schedule object has points mapped to the Metasys UI, the SCT automatically associates the scheduled items with the equipment and the associated space without manual user configuration.
What is the layout of the Schedule widget? What information is displayed in the Effective Schedule view?
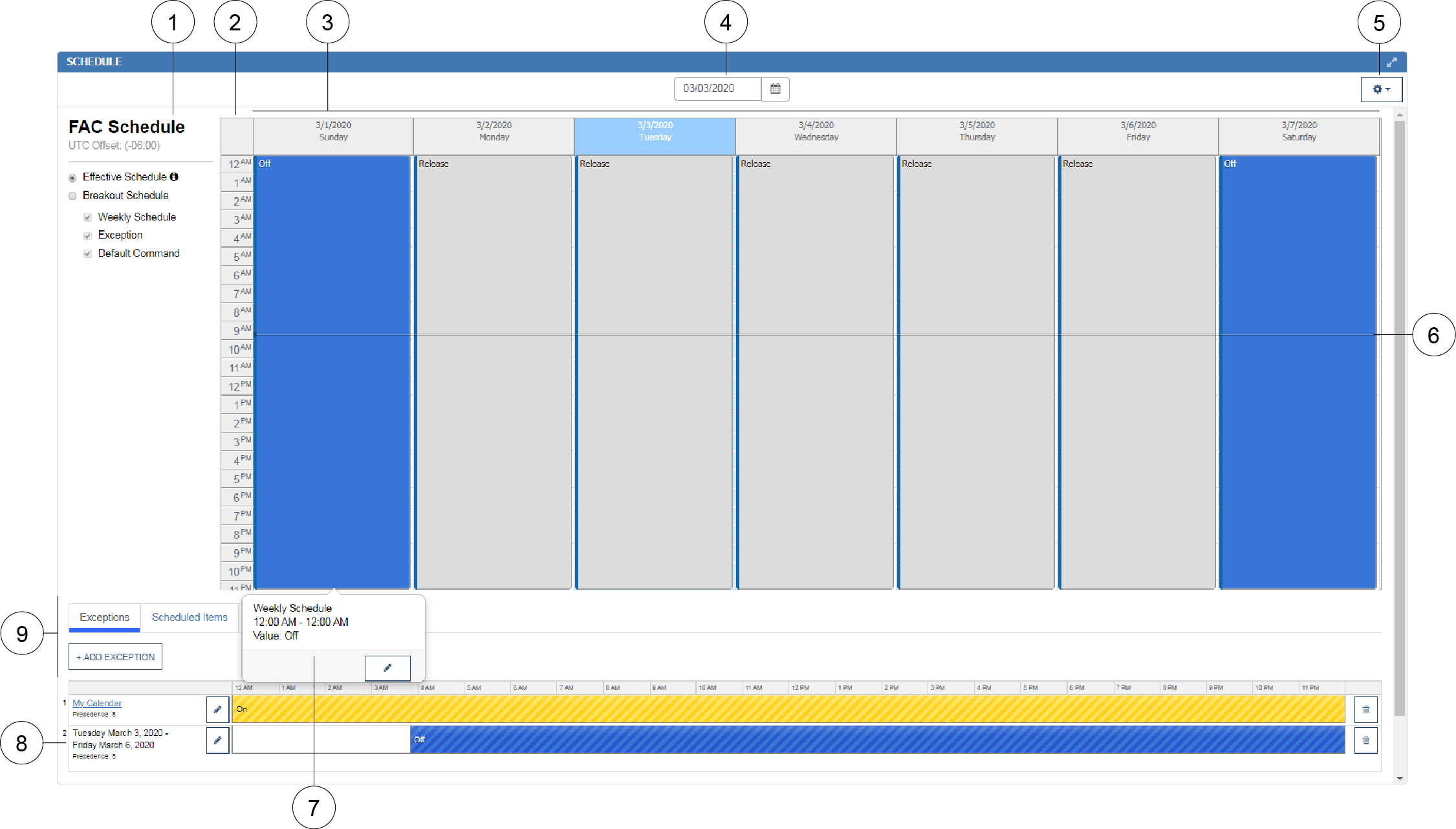
|
Number |
Name |
Description |
|---|---|---|
|
1 |
Schedule information |
Displays the schedule name and user's time zone. You can switch from Effective Schedule view to Breakout Schedule view. The effective schedule shows a summary of what happens on the selected day, including the weekly schedule, exceptions, and the default schedule command. In the breakout schedule view you can select one or more items, including weekly schedule, exception, and default command. |
|
2 |
Schedule time line |
Displays the 24-hour period of a day. |
|
3 |
Weekly schedule | Displays the current week. The current day is highlighted in blue. |
|
4 |
Date picker |
You can pick the date range for which you want to view the schedules. |
|
5 |
Settings icon |
Click the Settings icon to perform
two actions:
|
|
6 |
Current time line |
Displays in place of the current time of the client device. For example, the line appears at approximately 9:50 AM, because that is the current time the user is viewing the Schedule widget on their client device. |
|
7 |
Schedule Event pop-up |
Displays more information about the selected event for a schedule. Click or tap on a schedule event to view the pop-up. You can also edit the event by clicking on the Edit icon (pencil). |
|
8 |
Exceptions list |
The Exceptions tab is the default tab when you open the Schedule widget. You can see the configured exceptions in the Exceptions list. You can edit and delete the exceptions directly in this list. Click or tap on the Edit icon (pencil) or the Delete icon (trash can), respectively. Click or tap on an exception to see more details about the exception. |
|
9 |
Actions tabs |
Displays a list of actions you can use to modify
the schedule. The actions include:
|
What time zone are my schedules displayed in?
The Metasys UI displays the schedule information in the time zone of the engine the schedules are on. The current time of the engine displays as the vertical set of double bars on the Effective Schedule view and the horizontal line on the Schedule Details page.
What does the message Effective Period may not be accurate due to an invalid date
range with the black triangle next to my schedule mean?
- a fully specified date (all fields defined)
- a completely unspecified date (no fields defined - all fields wild cards, if any)
-
Specific Date to a Specific Date
-
Beginning of Time to a Specific Date
-
Specific Date to the End of Time
-
Beginning of Time to the End of Time
How do I filter my schedules in the Effective Schedule view?
Tap or click FILTER to filter the Schedule widget. You can filter schedules based on Equipment Definition. Schedules are then grouped together based on their equipment names.
What actions can I perform from the Effective Schedule view?
You can edit, add and delete exceptions; edit and add scheduled items; and view details. To perform these actions go to the relevant tabs in the lower left of the Schedule widget.
How do I view disabled schedules?
The Effective Schedule view also shows schedules that are disabled. A disabled schedule displays grayed out. You can disable or enable a weekly schedule when you click or tap on the Settings icon in the upper right of the Schedule widget.
How many schedules can I see at a time in the Effective Schedule view?
The Effective Schedule view allows you to view up to 100 schedules at a time on a desktop platform or 25 schedules on a mobile platform. If more than 100 schedules are defined, a notification is displayed at the bottom of the list of schedules.
What happens to my schedules when an engine comes online or goes offline?
The following table describes the scenarios you may experience when an engine is offline.
| Scenario | Result |
|---|---|
| The schedule was online, then taken offline, the restarted, and then the schedule is put back online. | The schedule displays in the Metasys UI without any extra work. |
| The schedule has never been online, and then added to a running system in SMP. | Requires the engine and Site Director upload with SCT and then an SCT download. |
| The schedule was online and then taken offline. While the schedule is offline, it is edited and then put back online. | Changes to the weekly or exception schedule display automatically, but changes to the scheduled points requires a full SCT upload and download. |
| A new device is added with new schedules. | Requires an SCT upload, new equipment configuration, and then an SCT download. |
| The schedule is edited, then the associated engine is taken offline before you click save, and then you click save. | The schedule edit wizard continues to spin indicating that the command is sent but the screen spins indefinitely until the wizard is closed manually. To fix this issue, put the engine back online and make the change again. |
How do I add exceptions to a schedule?
- Select the check box of the schedule or schedules you want to add the exceptions to.
- Go to the actions tabs in the bottom left of the Schedule widget.
- Click or tap on the Exceptions tab.
- Click or tap on + ADD EXCEPTION. The Add Exception window opens.
- Select the type of exception that you would like to build.
If you select schedules that have different units, you are prompted to
select the type of schedule and the type of units that you want to add an
exception to. Note: If a change is made to the enumeration set or to the units in the SMP or the SCT, the Metasys UI application pool needs to be recycled before changes appear in the wizard. For more information on recycling the Metasys UI application pool, refer to the Metasys UI Technical Bulletin (LIT-12012116).
- Click NEXT.
- Complete the fields in the OCCURS window and the
EVENTS window as appropriate. The following table
lists the available options.
Table 3. Add Exception wizard options Type window Occurs window Events window Long Running: Hold a single value over one or more days.
Select:- Start date and time
- End date and time
- Precedence
Enter the value for the event.
Daily: Repeat every day of the week with a date range.
Select:- Start date
- End date
- Precedence
Click ADD EVENT to add an event to the schedule. Change the start time, stop time, and the value of the event.
Weekly with Start Date: Repeat on a specific day of the week for a given number of weeks.
Select:- Day of the week
- Start date
- Number of occurrences
- Precedence
Click ADD EVENT to add an event to the schedule. Change the start time, stop time, and the value of the event.
Weekly - Always: Repeat on a specific day of the week with no end date.
Select:- Day of the week
- Precedence
Click ADD EVENT to add an event to the schedule. Change the start time, stop time, and the value of the event.
Calendar Reference: Apply to the active days of an existing calendar.
Select:- Calendar Reference
- Precedence
Click ADD EVENT to add an event to the schedule. Change the start time, stop time, and the value of the event.
Note: Assign a precedence level (1–16, where 1 receives the highest precedence) to each exception, regardless of type, to determine the order of execution. If you define two or more exceptions for the same date, the exception with the highest precedence executes. - Click NEXT.
- Review the Effective Schedule in the PREVIEW window. The Preview window displays the effective schedule, which includes the weekly schedule, all exception schedules, and default command.
- Click SAVE to add the new exception schedule.
How do I enable or disable schedules?
- Click or tap on the Settings icon in the upper right of the Schedule widget. The Enable/Disable Schedules window opens.
- Review the schedules that will be enabled or disabled at the PREVIEW stage. Click or tap SAVE to enable or disable the selected schedules. The CONFIRMATION stage displays the impacted schedules and informs you whether the changes were successful or not.
- Tap or click CLOSE.
How do I copy the weekly schedule from one schedule to another?
- Select the check box of the schedule you want to copy the weekly schedule from.
- Tap or click ACTIONS and select Copy Weekly Schedule.
- Select the check box of the schedule or schedules you want to copy the weekly schedule to.
- Tap or click ACTIONS and select Paste Weekly Schedule.
- On the Schedules window of the Paste Weekly Schedule wizard, select the schedules that you want to paste the weekly schedule to. The Preview window displays the effective weekly schedule, which includes the new weekly schedule, all exception schedules, and default command.
- Tap or click Save to add the new exception schedule. The Progress window displays the progress of all of the changes that you made. The Confirmation window displays whether the changes were Successful or Not Successful.
- Tap or click Close.
How do I learn more about a schedule?
- Schedule name
- Type of event (Default command, weekly event, or exception schedule)
- Precedence, if the event is from an exception schedule
- Time of the event
- Value of the event
What does No Display Units mean when selecting a schedule to edit?
No Display Units is the selection option of a schedule has a type of Analog, but no display units were chosen or they are blank when the point was set up in Metasys SMP or SCT. There are no errors that will occur from adding exceptions to this type of schedule because No Display Units is a valid type of display unit.
How do I export my schedule information?
- Click FILTER to display the schedules that you want to export.
- Click the export icon. The schedules displayed in the Effective Schedule view are exported to a .csv file that is downloaded to your browser's default download location.
What information is displayed in the Breakout Schedule view?
- the effective weekly schedule for the current week or any week in the future
- any exception that may effect this schedule for the current day or any day in the future
- the current value and status for each Metasys item affected by the schedule
- the list of Metasys items, spaces, and equipment affected by the schedule
- the item reference, which is the unique identifier for any object within Metasys
- the effective period when the schedule will be sending commands
- the default command, what command will be sent if no weekly or exception schedule is set
- the current value
- the current status the UTC Offset of the engine the schedule is on.
How do I edit an exception schedule?
- Open the Breakout Schedule view for the schedule you want edit.
- Click or tap the Exceptions tab in the lower left of the Schedule widget.
- Click or tap on the Edit icon (pencil) next to the item you want to edit. The Edit Exception window opens.
- Click or tap ADD EVENT to add an event to the schedule. Change the start time, stop time, and the value of the event.
- Click or tap NEXT.
- The Preview window displays the Effective Schedule, which includes the weekly schedule, all exception schedules, and default command. Tap or click SAVE to add the new exception schedule. The CONFIRMATION stage displays the impacted schedules and informs you whether the changes were successful or not.
- Click CLOSE to exit the Edit Exception wizard.
How do I add a Scheduled Item to a schedule?
- Open the Breakout Schedule view for the schedule you want to add a Scheduled Item to.
- Click or tap the Scheduled Items tab in the lower left of the Schedule widget.
- Click or tap EDIT. The Edit Scheduled Items window opens.
- Click or tap ADD ITEM.
- Select an item from the All Items tree.
- Click or tap OK. Before a Scheduled Item is added, the system informs you about the impact that a change can have. To continue with the change, click or tap OK.
- The new item displays at the ITEMS stage of the Edit Scheduled Items process.
- Click or tap NEXT.
- Review the details of the new Scheduled Item in the PREVIEW stage. Click or tap SAVE to add the new Scheduled Item.
- The new Scheduled Item displays in the list in the Scheduled
Items tab. Note: Associated spaces and equipment are listed only if the added object is mapped to spaces and equipment.
How do I delete a Scheduled Item?
- Open the Breakout Schedule view for the schedule you want to delete.
- Click or tap the Scheduled Items tab in the lower left of the Schedule widget.
- Click or tap EDIT. The Edit Scheduled Items window opens.
- Click or tap the Delete icon (trash can) next to the relevant Scheduled Item. The Removing Last Item window opens.
- Click or tap OK.
- Click or tap NEXT.
- Review the updated Scheduled Items in the PREVIEW stage. The deleted Scheduled Item no longer appears. Click or tap SAVE to complete the deletion.
- The deleted Scheduled Item and the associated spaces and equipment no longer display in the list in the Scheduled Items tab.
How many schedules can I view at a time on the Breakout Schedule view?
The Breakout Schedule view allows you to view one schedule at a time but view the weekly schedule, exception schedules, all calendar references, the default schedule command, and the effective period.
Can I view schedules in the future? How do I select a different date range?
Metasys UI allows you to view the effective schedule and all of its components for any date, from today to any day in the future. Use the date picker under the header bar of the Schedule widget to change the date or date range you are viewing. Note that you cannot view a date in the past, only the current or future date is a valid selection.
What is the line that goes across on my schedule?
The horizontal double line denotes the current time of the engine where the schedule is housed. If an engine is located in a different time zone, the double line breaks to different lines.
What do the different colors of the schedules in the Schedule widget mean?
The schedule events that are gray in color are the default commands.
The schedule events that are solid colors are set based on the type of point the schedule is commanding and represent the weekly schedule.
The schedule events that have colors that are crosshatched are set based on the type of point the schedule is commanding and represent exception events.
Is the Schedule widget supported on all devices?
Yes, the Schedule widget is supported on desktop, tablets, and smartphones.
