Equipment Activity widget
What is the Equipment Activity widget?
Use this widget to view alarm activity, network controller offline events, and user changes made during a time range of up to one year within the last five years for a selected piece of equipment. You can acknowledge and discard alarms and audits from this widget. You can view user changes made by other users in this widget.
How do I get to the Equipment Activity widget?
The Equipment Activity widget appears on the Equipment dashboard whenever you view a piece of equipment.
What is the layout of the Equipment Activity widget?
The following figure shows the layout of the Equipment Activity widget.
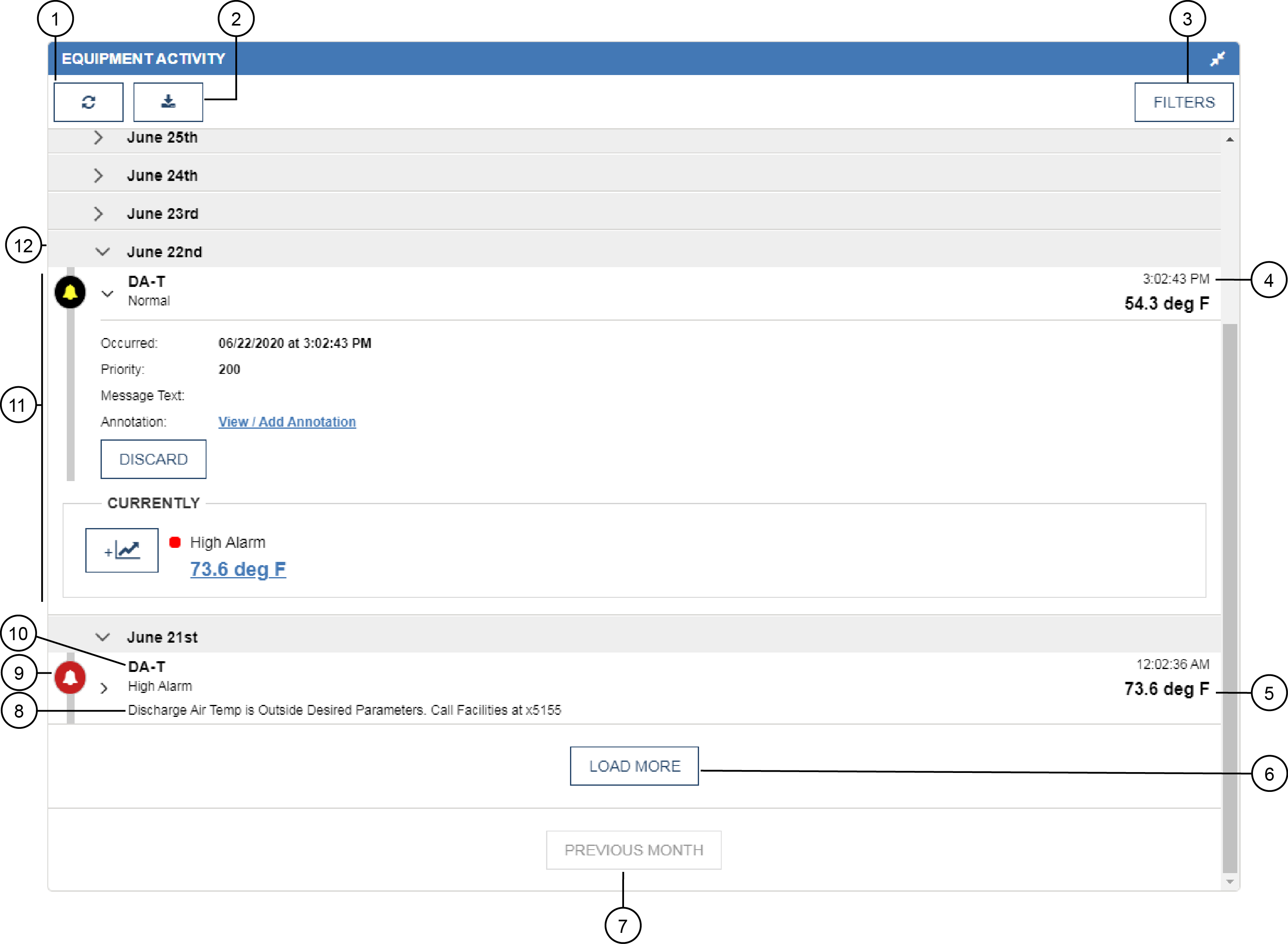
|
Number |
Name |
Description |
|---|---|---|
|
1 |
Refresh icon |
Refreshes the Equipment Activity widget to display any alarms or audits that have occurred since the widget was loaded. |
|
2 |
Export icon |
Exports the data in the Equipment Activity widget to a .csv file. The .csv file contains up to one year (within the last five years) of alarm and audit data. The .csv file contains up to 10,000 entries. Note: The export functionality is not available on a tablet or
phone.
|
|
3 |
Filter menu |
Filters the types of user changes (audits) and alarms that appear in the Equipment Activity widget. You can filter by types of user changes (audits) and alarms, by points, or by a range of dates. |
|
4 |
Activity time |
Shows when the activity occurred for a specific day. For example, if the activity occurred today, the activity time displays a relative time, such as 24m (for 24 minutes) or 2h (for two hours). If the activity occurred yesterday, the activity time displays an absolute time, such as 3:02:43 PM. |
|
5 |
Point value |
Shows the value of the point at the time the user change or alarm occurred. For alarms, this field shows the value of the point at the time the alarm occurred. For audits of user changes, this field shows the user-entered value. |
|
6 |
Load More button |
Loads more user changes and alarms into the Equipment Activity widget. There is no limit to the number of user changes or alarms that can appear in the Equipment Activity widget. Note: The Equipment Activity widget displays the data of one
year within the last five years for user changes (audits)
and alarms.
|
|
7 |
Previous Month button |
Loads the previous month of user changes and alarms into the Equipment Activity widget. |
|
8 |
Alarm message text |
Shows alarm message text. |
|
9 |
Alarm icon |
Indicates that the activity was an alarm. See Table 2 for more information on the icons that appear, including user change icons and system change icons. |
|
10 |
Short name |
Shows the short name of the point. |
|
11 |
Activity or audit detail |
Lists the details of the activity or audit. To view the details of the activity or audit, tap or click on the alarm or audit (user change or system change) row. For more information, see Equipment Activity – alarms or Equipment Activity – user changes. |
|
12 |
Day date header |
Shows what day the user change or alarm occurred. |
What information is shown in the Equipment Activity widget?
The Equipment Activity widget shows user changes (historical audit data), system changes (schedule commands, multiple command object commands, and interlock commands), and alarms that relate to the equipment that you are viewing for a time range of one year within the last five years.
What permissions do users need to view and manage user changes, system changes, and alarms?
Users with View permission to the equipment where the user change, system change, or alarm occurred can view the activity. Users with Manage Item permission can acknowledge or discard an alarm. In addition to these permissions, users must have View Metasys Status and Manage Audit History system privileges to view and act on user changes or system changes.
How are user changes, system changes, and alarms organized?
The user changes, system changes, and alarms are organized in chronological order. The Equipment Activity widget sorts the user changes and alarms into months and then days within the months. For example, all user changes and alarms from February 2019 are organized under a February 2019 header.
To view more user changes, system changes, and alarms from the month, tap or click LOAD MORE. To see user changes and alarms for days within February 2019, tap or click on the February 2019 header. To view activities of previous months tap or click PREVIOUS MONTH.
If no user changes, system changes, or alarms occurred in a month, the header for that month does not appear in the Equipment Activity widget.
How do I filter the Equipment Activity widget?
Tap or click the filter menu to filter the Equipment Activity widget. You can filter user changes, discarded user changes, pending alarms, discarded alarms, and acknowledged alarms.
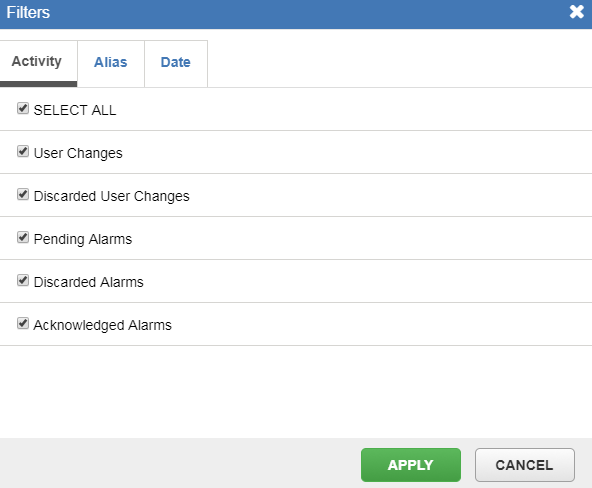
You can filter by a point's short name.
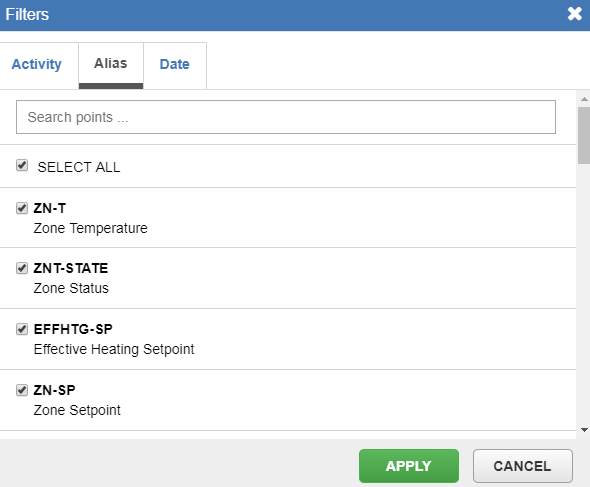
You can filter by searching for a point's short name.
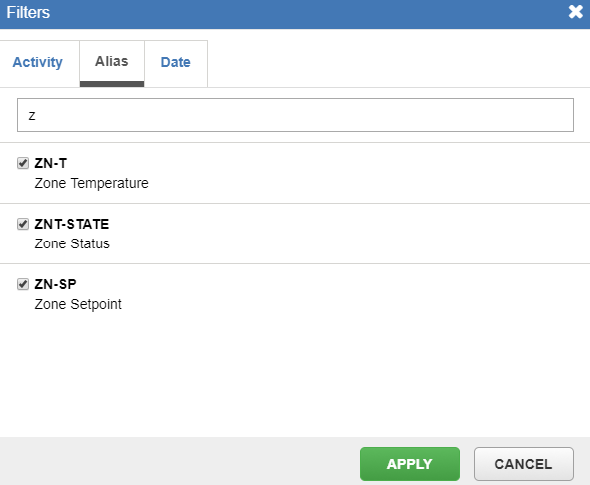
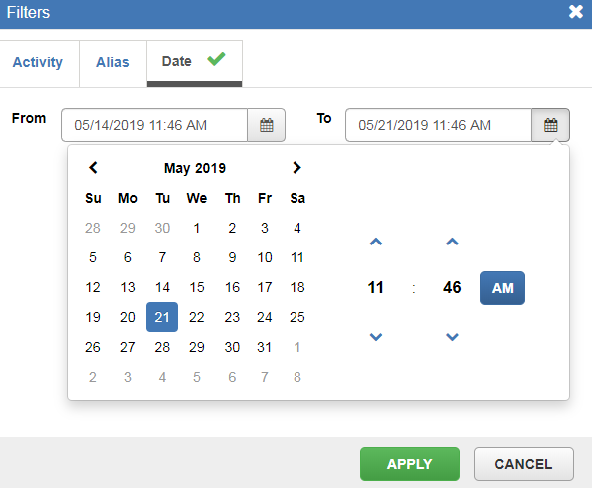
When you select an activity, points, or date range to filter, a green tick icon appears in the filter type tab. The tick denotes that you are changing the default filters.
To clear applied filters, tap or click Clear All.
What do the icons in the Equipment Activity widget represent?
|
Icon |
Description |
|---|---|
|
Appears for a user action or system change that has not been acknowledged or discarded or for a failed user action (for example, a command failed). |
|
|
Appears for a user action or system change that has been discarded. |
|
|
Appears for a Priority Level 1 or 2 alarm that requires acknowledgment. |
|
|
Appears for a Priority Level 1 or 2 alarm that does not require acknowledgment. |
|
|
Appears for a Priority Level 3 or 4 alarm that requires acknowledgment. |
|
|
Appears for a Priority Level 3 or 4 alarm that does not require acknowledgment. |
|
|
Appears for an alarm that has been acknowledged. |
|
|
Appears for an alarm that has been acknowledged and then discarded. |
When did a user change, alarm instance, or system change occur?
The amount of time since the user change, alarm instance, or system change was generated appears to the right of the name of the user change or alarm. For example, if a user change or alarm occurred an hour ago, 1h appears. If a user change, alarm instance, or system change occurred 15 days ago, the time (for example, 2:21 PM) the user change, alarm instance, or system change occurred appears under the date header.
How do I view new activity for a piece of equipment?
To view the latest user change, alarm instance, and system change that have occurred since you last viewed this piece of equipment, tap or click the refresh button to view user changes and alarms that have occurred since you last viewed this piece of equipment.
Can I export or print the information that appears in the Equipment Activity widget?
You can export information that appears in the Equipment Activity widget only on a computer. The export function is not supported on tablets or phones.
To export information that appears in the Equipment Activity widget, click the export icon. You can export user changes (audits) and alarms to .csv file and open the file in any supported spreadsheet software.
- the time the user change or system change occurred
- the point name
- the type of user change or system change (activity type)
- the user name of the user who
triggered the activity Note: For system changes, the user name is blank.
- the previous value of the point
- the post-user change value of the point
- the point name
- alarm type
- the alarm value of the point
- the time the alarm occurred
- the priority of the alarm
- the date and time the alarm was discarded and acknowledged (if applicable)
- the previous value of the point
- the alarm message text (if any)
To print the export of the Equipment Activity widget, click the export icon to export the data to a .csv file. You can then print the .csv file.
Is the Equipment Activity widget supported on all devices?
Yes, the Equipment Activity widget is supported on desktop, tablets, and smartphones.
