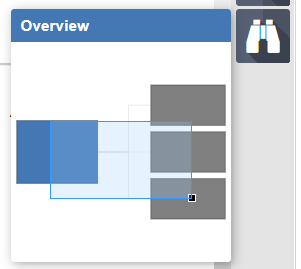Involvement widget
What is the Involvement widget?
The Involvement widget provides a single-screen visualization of how objects are related and impacting one another in the Metasys system. Operators can determine more easily if troubleshooting is needed and they can identify everything that could impact an object and everything that an object could impact. This makes the troubleshooting process faster and more efficient.
What can I do with the Involvement widget?
Use the Involvement widget to see what could impact an object and what an object could impact.
Who can access the Involvement widget?
You do not require special authorization or licensing to access the Involvement widget. However, you require the category-based View permission for the object you want to investigate with Involvement. This object is called primary object. You can see secondary objects, or objects that are related to your primary object, in Involvement, but you also require category-based View permission for the secondary object to view details, use commanding, and to promote the secondary object to be the primary object within Involvement.
How do I access the Involvement widget?
What is the layout of the Involvement widget?
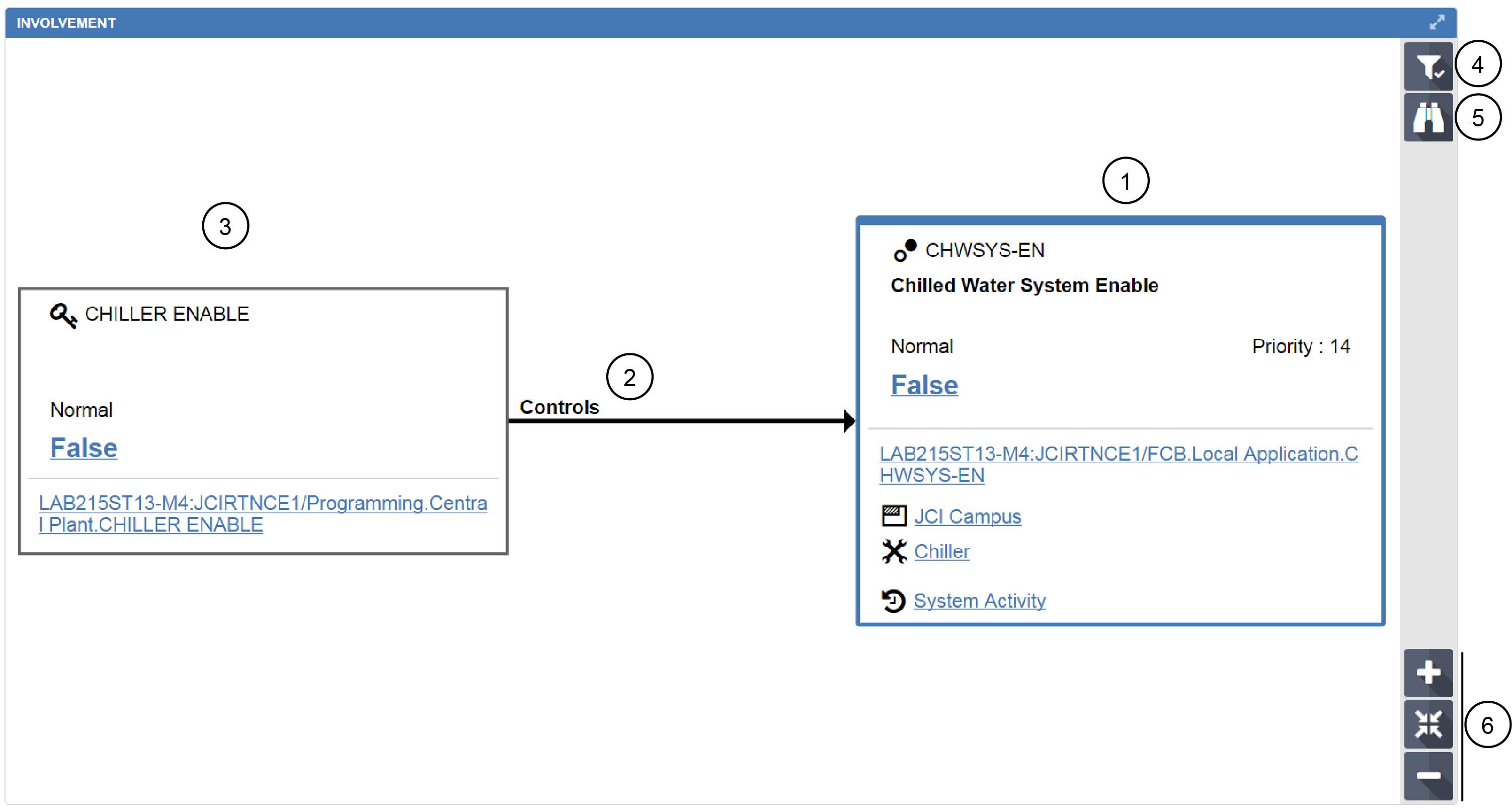
| Number | Name | Description |
|---|---|---|
| 1 | Primary object | This is the object you selected in the
network tree for investigation in the Involvement widget. The
primary object is represented in the form of a tile with a
stronger outline than the secondary objects. The tile displays
the following information at a minimum:
Zoom in to see additional information, including:
|
| 2 | Object relationship indicator | In this case, you can see that the
Interlock object controls the Binary Value object. Control
relationship is a relationship where one object can command
another object or write to an attribute of another object. Note: Relationship indicators are highlighted
when you click on the primary object, if the primary object has the potential to command or
write to the Present Value attribute of the secondary
object at its current priority. Click or tap on the
object relationship indicator to see more relationship
information. |
| 3 | Secondary object | This object is related to the primary object. The secondary
object is presented in the form of a tile. In this case, the
secondary object is an Interlock object. The following
information is available in the tile:
Zoom in to see additional information, including:
|
| 4 | Filter | All filters are pre-selected by default. Click or tap on the filter icon to select the filters for the data you want to appear on the widget. You can choose to filter on control type, references, and unbound objects. |
| 5 | Overview |
Provides an overview of the involved objects. Referenced objects are represented by gray boxes and the primary object is represented by a blue box. The objects that are mapped with the highest priority and that have the potential to be written or controlled are represented by the black box. Click and hold the left mouse button, and move the blue frame to see different sections of the widget. Use the small black box in the lower-right corner of the frame to reduce or extend the frame and thereby zoom in or zoom out.
Note: The Overview feature is not supported
on mobile devices.
|
| 6 | Zoom | The Involvement feature uses progressive disclosure. This means that you see more information when you zoom in to an object. Use the Zoom In, Zoom Reset, or Zoom Out icons to adjust the level of detail you want to see. |
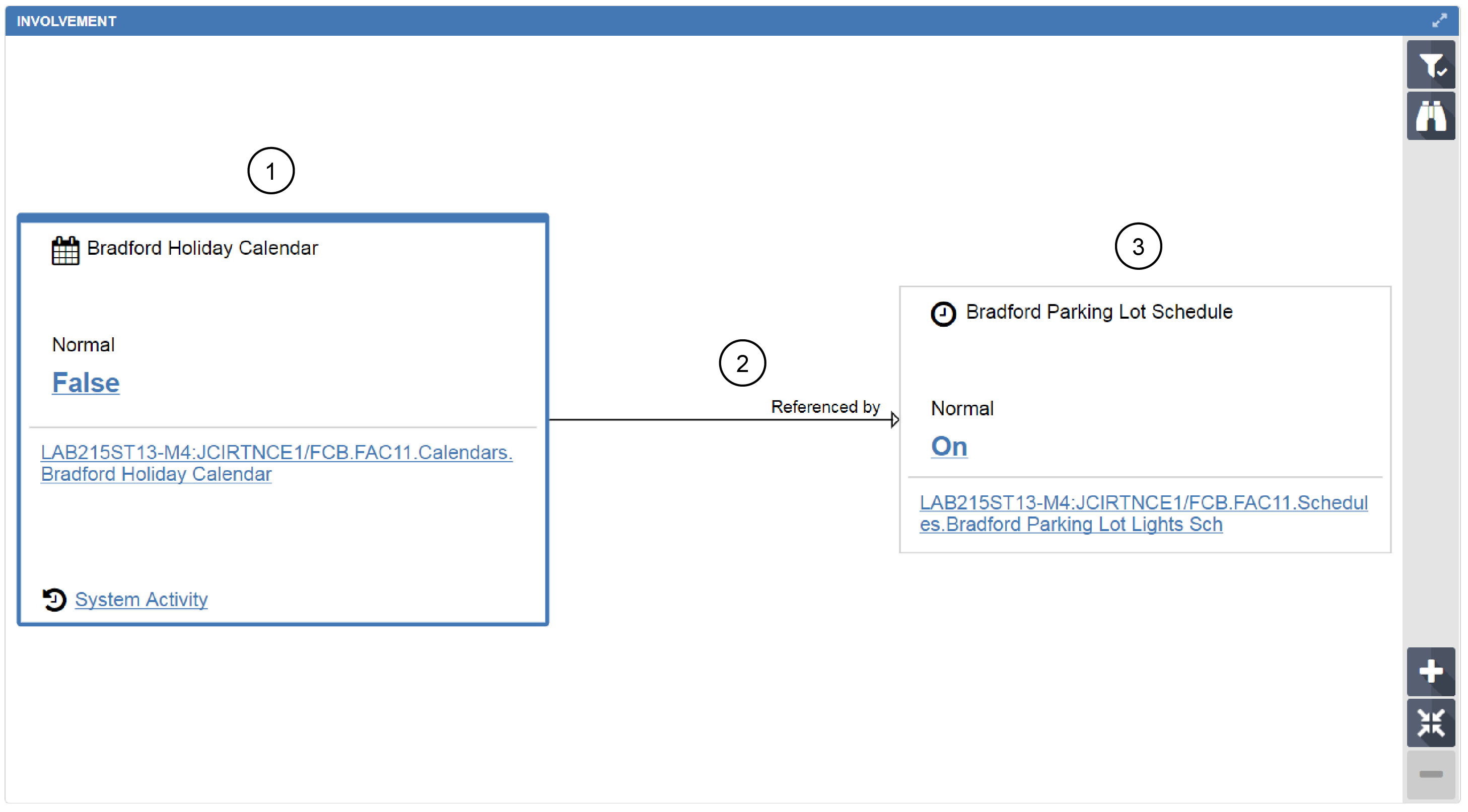
| Number | Name | Description |
|---|---|---|
| 1 | Primary object | This is the object
you selected in the network tree for investigation in the
Involvement widget. The primary object is represented in the
form of a tile with a stronger outline than the secondary
objects. The tile displays the following information at a
minimum:
Zoom in to see additional information, including:
|
| 2 | Object relationship indicator | In this case, you can see that the
Calendar object is referenced by the Schedule object. Reference
relationship is a relationship where one object simply
references another object or an attribute of another object.
Note: Click or tap on the object relationship
indicator to see more relationship
information. |
| 3 | Secondary object | This object is
related to the primary object. The secondary object is presented
in the form of a tile. In this case, the secondary object is a
Schedule object. The following information is available in the
tile:
Zoom in to see additional information, including:
|
What does the message There are no inputs/outpus for this object mean?
This message appears in the Involvement widget when there are no upstream or downstream secondary objects for a primary object.
What are the object relationships?
- Control relationship: The relationship between two
objects where an object is controlling/commanding, or is being controlled by/commanded
by another object in the system. Objects can be configured in a variety of ways to have
control reference between the objects:
- An object commanding another object: For example, a Multiple Command object can be configured to command a device object (reset device).
- An object commanding another object (Present Value attribute) at a priority: For example, a Multiple Command object can be configured to send an Adjust command to a Zone Temperature point to some value at any priority from 1 to 16.
- An object writing to the value of an attribute of another object: For example, a Global Data object configured in a way that it can write to the Min Value attribute of a few analog points in the system, or a Signal Select writing the average output to the Max Value attribute of an AV object.
- An object writing to the Present Value attribute of another object at a priority: For example, a schedule object can write to the Present Value attribute of another object at a priority, or a Global Data object can write to the Present Value attribute of other objects at priorities.
- Reference relationship: The relationship between two objects when an object references another object, or references an attribute of another object in the Metasys system. For example, an Interlock object can reference the Present value attribute of a Zone temperature point in its Interlock Definition.
The default state of Involvement displays one level of relationships only. That means that you see one level upstream and one level downstream.
How do I get more relationship information about objects?
Click or tap on the on the object relationship indicator to see more relationship information. For example, click Referenced by to see a list of referenced attributes, or click Controls to see a list of attributes that are written or controlled.
Which objects and relationships are supported in Involvement?
The following table outlines the object types and their relationships.
| Object type | Relationship | ||
|---|---|---|---|
| Commands | Writes | References | |
| Interlock | X | X | |
| Multiple Command | X | ||
| Global Data | X | ||
| Signal Select | X | ||
| Schedule | X | X | |
| Autoshutdown | X | ||
| Optimal Start | X | ||
| Program (LCT) | X | ||
| Analog Value (AV), Binary Value (BV), Multistate Value (MV) | X | ||
| Demand Limiting Load Rolling (DLLR) | X | ||
| Calendar | X | ||
| Pulse Meter | X | ||
| Accumulator | X | ||
| Event Enrollment | X | ||
What does it mean when an object is displayed with a dotted object relationship indicator and tile outline?
A dotted line indicates an unbound object. Involvement includes objects that were deleted in the configuration.
What does the warning message The relationship information may be incomplete mean?
This message appears when the primary object is an unsupported object.
Can I promote a secondary object to a primary object in Involvement?
Yes, you can promote a secondary object to a primary object, if you are authorized to view the secondary object. To return to the parent object after promotion, simply select the origin object.
Is the Involvement widget supported on all devices?
Yes, the Involvement widget is supported on desktop, tablets, and smartphones.