Graphics widget
What is the Graphics widget?
Use this widget to view graphics associated with a space, a piece of equipment, or an Equipment Definition. Graphics provide a visual representation of the monitored systems that enable you to quickly check the status of spaces or equipment and recognize unusual system conditions. Graphics can be designed to allow the user to move through buildings, floors, and other areas, viewing building systems and control processes.
What graphics are supported in the Graphics widget?
You can view Metasys UI graphics, Graphics+ graphics, and Standard graphics in the Graphics widget. Graphics+ graphics are created in the Graphic Generation Tool (GGT) and are added to the Metasys Site Director with GGT. Standard graphics are created with the User Graphics Tool (UGT) in Site Management Portal (SMP) or SCT. To create and edit Metasys UI graphics, use the Graphics Manager and the Graphics Editor in the Metasys UI or the Metasys UI Offline.
What is the layout of the Graphics widget?
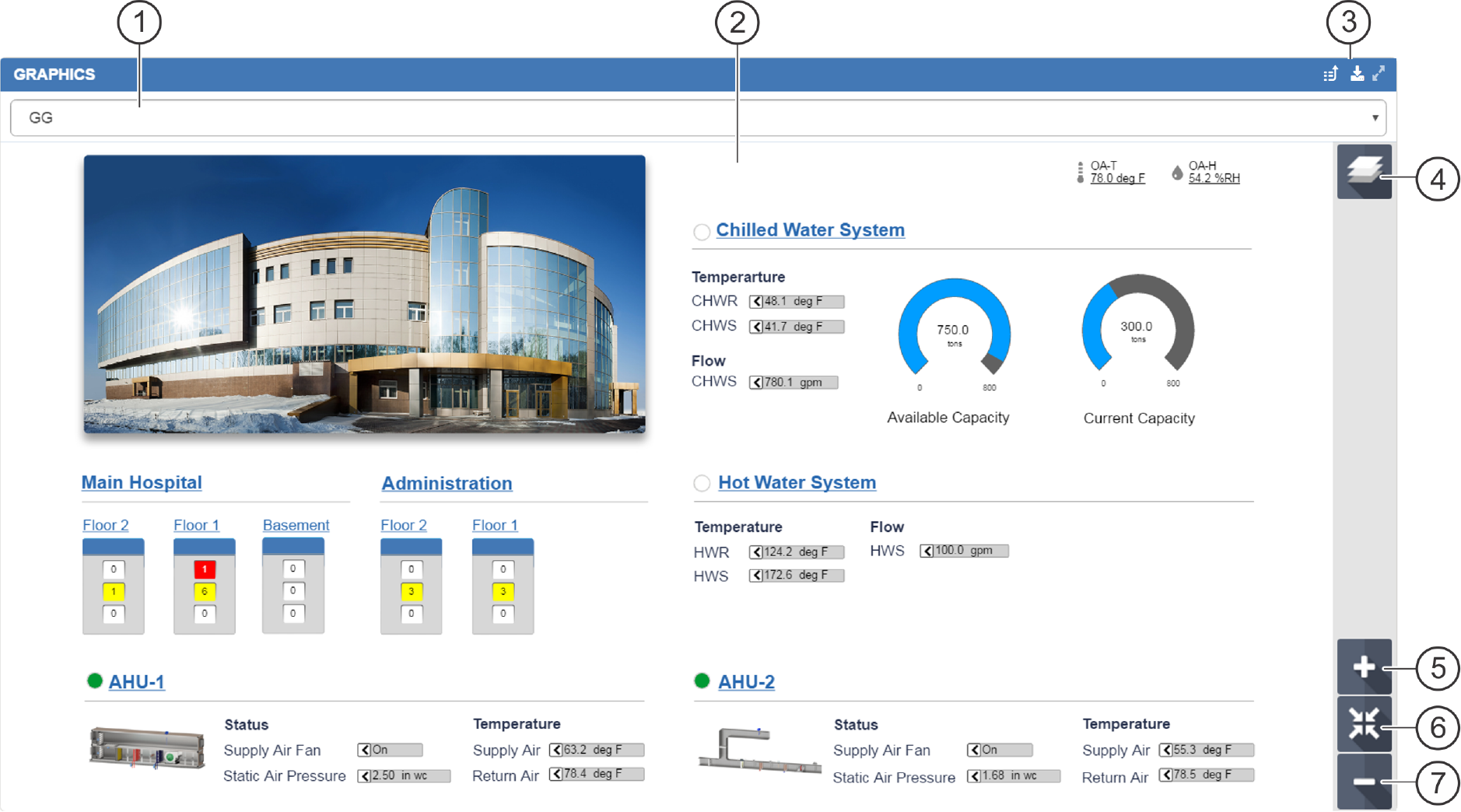
|
Number |
Name |
Description |
|---|---|---|
|
1 |
Graphic Selection |
Allows you to select a graphic to view when multiple graphics are associated with the space or equipment. |
|
2 |
Graphic Display Area |
Displays the associated graphic. |
|
3 |
Export icon |
Exports a snapshot view of the graphic in the Graphics widget to a PDF file. Note: Export functionality is not available on a
tablet or phone.
|
| 3 | View In icon  |
Click or tap Advanced Search & Reporting to initiate an Advanced Search directly in the widget and thereby utilize auto-populated Advanced Search filters. |
| 4 |
Layers icon |
Allows you to show or hide the layers within a Metasys UI graphic in the Graphics widget. |
|
5 |
Zoom In icon |
Increases zoom-level within the Graphics widget. |
|
6 |
Zoom Reset icon |
Resets the graphic to its original size and position. |
|
7 |
Zoom Out icon |
Decreases zoom-level within the Graphics widget. |
My space or equipment has several graphics associated with it. How do I view the additional graphics?
If a space or equipment has several graphics associated with it, a graphic selection drop-down menu appears in the top-left corner of the Graphics widget. Tap or click on the graphic selection drop-down menu to select a different graphic to view in the Graphics widget.
My space does not have any graphics associated with it. Which graphic does the Graphics widget display instead?
If there are no graphics associated with a space, the Graphics widget displays the first equipment graphics of the first equipment that is associated with the space.
If the first equipment does not have equipment graphics associated, then the Graphics widget displays the alias graphics of the first equipment that is associated with the space.
If there are multiple pieces of equipment serving the space, the feature checks on a sequential basis for available equipment graphics or alias graphics. For example, if the first equipment associated with the space does not have equipment graphics or alias graphics configured, the feature looks for the first equipment graphics of the second equipment serving the space, and if that is unavailable, the feature looks for alias graphics of the second equipment serving the space.
Tap or click on the graphic selection drop-down menu to select a different graphic to view in the Graphics widget.
The Graphics widget displays the message No
graphics are configured for this space. if none of the pieces of
equipment serving the space have any equipment or alias graphics configured.
How do I show or hide layers, including the Master layer, when viewing a Metasys UI graphic in the Graphics widget?
- Tap or click on the graphic selection drop-down menu to select a different graphic.
- Tap or click the Layers icon. The Layers panel appears.
- Select a layer to show the layer in the graphic. Deselect a layer to hide the layer in the graphic.
- Tap or click the Layers icon or x to close the Layers panel.
Where do I find more information on Metasys UI graphics?
For more information on Metasys UI graphics, see Graphics Manager, Graphics Editor, and Graphics style guide.
How do I pan or zoom?
Tap or click the Zoom Reset icon to reset the graphic to its original size and position. To pan the image, tap or click the image and move the image around to view the desired portion of the image.
Tap or click the Zoom In icon to zoom in.
Tap or click the Zoom Out icon to zoom out.
You can also double-click or scroll using the mouse wheel to zoom in or out.
On tablets and phones, you can use the pinch gesture to zoom in or zoom out in the Graphics+ widget. You can also stretch to zoom out in the Graphics widget.
Is aliasing supported? How do I use aliasing in my Graphics+ graphics and Standard graphics?
- You can alias a graphic to navigate to a piece of equipment (which navigates to that Equipment dashboard of the equipment).
- You can alias a graphic to navigate to a field controller (which navigates to the Equipment dashboard of the first equipment that is configured to the field controller).
How do I export and print the graphics and the data within a graphic from the Graphics widget?
You can export the graphic and the static data displayed in the graphic on a computer platform only. Exporting is not available on tablet or phone platforms.
To export the graphic displayed in the Graphics widget, click the export icon. A PDF file exports to your web browser's default download location.
- title of PDF file: Metasys® Graphics Export
- date and timestamp of when the exported PDF file was created on
- space or equipment dashboard the graphic was exported from
- a snapshot of the graphic and the static data within the graphic
- The viewing settings applied in the Graphics widget apply to the graphic when exporting it to a PDF file. For example, if you are zoomed in to the graphic such that only a portion is viewable in the Graphics widget, only that portion is exported to the PDF file.
- When exporting a graphic in the Graphics widget to an Apple OS computer platform, the graphic may appear distorted or blurred in the PDF file. To resolve this issue, export the graphic on a Windows OS computer platform.
Is the Graphics widget supported on all devices?
Yes, the Graphics widget is supported on desktop, tablets, and smartphones.
