Cyber Health Dashboard
What is the Cyber Health dashboard?
The Cyber Health dashboard provides a Metasys administrator with a centralized view of potential security-related issues or system issues which are detectable by an OAS and ADS/ADX, but which may not surface as part of general system alarms. The administrator can also see out-of-date software at one glance. The information is grouped into critical issues, potential risks, and informational items.
How do I get to the Cyber Health dashboard?
- Open the User menu in the upper-right corner of your screen.
- Tap or click Administrative Tasks.
- Tap or click Cyber Health Dashboard.
Who can access the Cyber Health dashboard?
Only Metasys local and Active Directory users with Administrator role can currently access the Cyber Health dashboard.
What is the layout of the Cyber Health dashboard?
The Cyber Health dashboard consists of three widgets, including the Security Analysis widget, the System Status widget, and the User Activity widget.
The following figure and table outline the default dashboard layout of the Cyber Health dashboard.
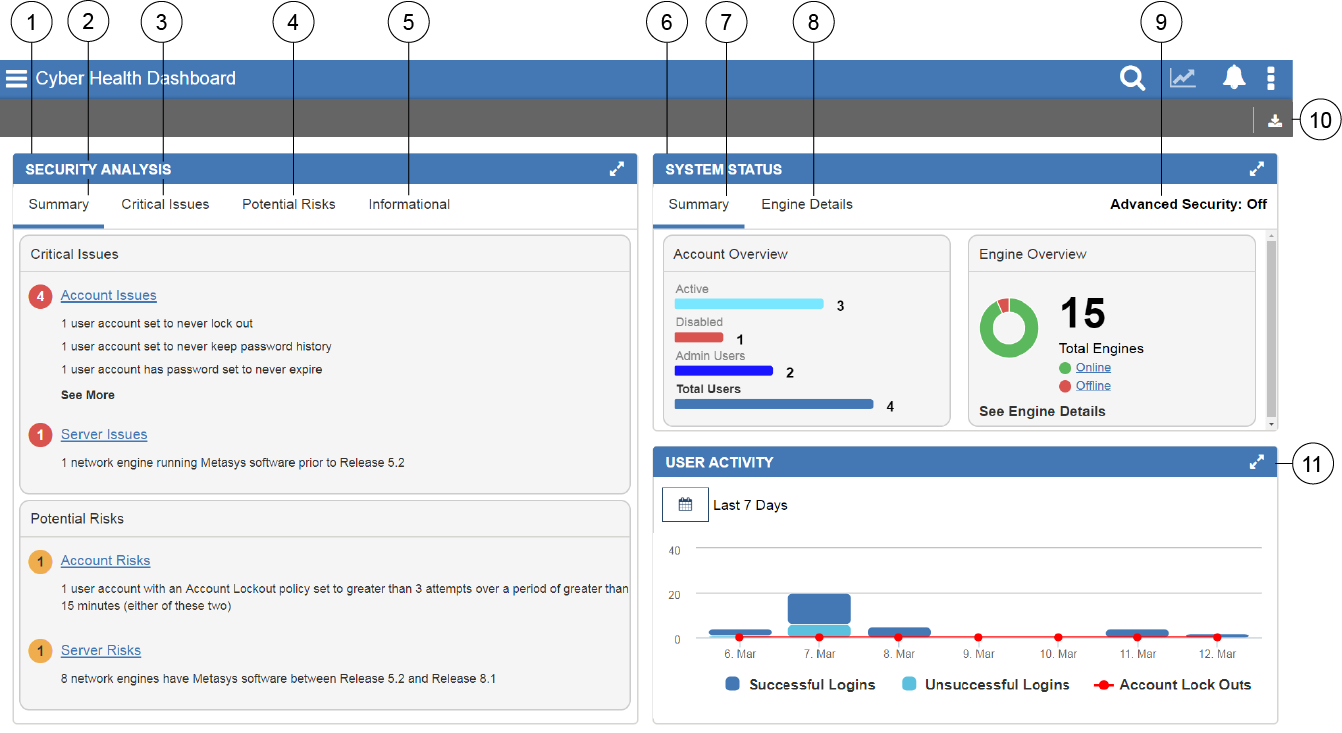
| Number | Name | Description |
|---|---|---|
| 1 | Security Analysis widget | Provides you with a detailed breakdown of security issues and risks. The widget consists of a Summary tab, Critical Issues tab, Potential Risks tab, and Informational tab. |
| 2 | Summary tab | Shows a summary of critical issues and potential risks. Tap or click on the hyperlinked titles or on See More to see more information in the relevant tab. |
| 3 | Critical Issues tab | Shows critical issues related to the user accounts or server, respectively. Tap or click FILTER to select account-related and/or server-related issues. Tap or click View Details to view and edit user details for account-related issues, and to see engine details for server-related issues. Tap or click Policy Recommendation to read the policy recommendation pertaining to an issue. |
| 4 | Potential Risks tab | Shows potential risks related to the user accounts or server, respectively. Tap or click FILTER to select account-related and/or server-related risks. Tap or click View Details to view and edit user details for account-related risks, and to see engine details for server-related risks. Tap or click Policy Recommendation to read the policy recommendation pertaining to a risk. |
| 5 | Informational tab | Shows informational items that are neither critical issues nor potential risks. For example, you can see how many total user accounts exist, or how many network engines have Metasys software at Release 8.1 or later. Tap or click FILTER to select account-related and/or server-related items. Tap or click View Details to view and edit user details for account-related items, and to see engine details for server-related items. Tap or click Policy Recommendation to read the policy recommendation pertaining to an item. |
| 6 | System Status widget | Shows an Account Overview, Engine Overview, and Engine Details. See Table 2 for more information about account information. |
| 7 | Summary tab | Shows an account overview in the form of a bar chart and an engine overview in the form of a doughnut chart. |
| 8 | Engine Details tab | The Engine Details tab lists the name,
IP address, certificate expiration, firmware version, and status of
the engines. Tap or click FILTER to refine the engine details listed. Note: If the IP address or the firmware version do not
display, you need to re-synchronize the engines. See How do I issue a Sync Engine command? for more
information about re-synchronizing the engines.
|
| 9 | Advanced Security information |
Shows the status of the Advanced Security attribute. This attribute provides an improved layer of security between Metasys Site Directors and devices. With this attribute set to On, backwards compatible methods of communication between the Site Director and its network engines are disabled, which means a Site Director at Metasys Release 10.0 discards all communication attempts from network engines prior to Release 10.0. The Advanced Security flag being enabled allows for more secure communication. Note: You can change the Advanced Security attribute on the Site
object on the Detail
widget in the Building Network Dashboard in
Metasys UI and in the Site Management Portal
(SMP). Refresh Metasys UI after you perform the
update in SMP. For more information about setting the
Advanced Security attribute refer to Metasys Site
Management Portal Help (LIT-1201793).
|
| 10 | Export icon | Exports a Cyber Health Report in a .pdf file
format. Note: The export functionality is not supported on tablets
and smartphones. |
| 11 | User Activity widget |
This widget shows the following information:
Note: Tap or click the calendar icon to select a date range.
Date range options include Last Day,
Last 7 Days, Last 30
Days, and Last 12
Months.
|
How do I issue a Sync Engine command?
- Navigate to the Building Network tree and select the engine object.
- Tap or click on the status or value in the Detail widget. The Command dialog appears.
- From the Command drop-down menu, select Sync Engine.
- Tap or click Save.
What user account information can be displayed on the Cyber Health dashboard?
| User account information | Description |
|---|---|
| Total user accounts | Shows the total
count of server user accounts. Note: User accounts created on engines are not
included. Active Directory
user accounts are not included if Active Directory is
disabled. |
| Dormant user accounts | Shows the total count of server user accounts that are dormant. |
| Active user accounts | Shows the total number of accounts that have the potential to access the server. The count of active user accounts is the total server user accounts less locked-out user accounts, less disabled user accounts, less temporary expired user accounts, and less Active Directory user accounts if Active Directory is disabled. |
| Locked user accounts | Shows the total
count of server user accounts that are locked. Note: User accounts can get locked due to
dormancy or too many unsuccessful login
attempts. |
| Temporary users | Shows the total count of server user accounts that are temporary. |
| Disabled users | Shows the total count of server user accounts that are disabled. This also includes single access user accounts that are disabled. |
| Users with Administrator role | Shows the total count of server user accounts that have an Administrator role. |
| Policy-related information | Shows the total count of server accounts with policies that are less stringent than recommended. The policy information relates to passwords, lockout settings, dormant accounts, and inactive sessions. |
Can I export data shown on the Cyber Health dashboard?
Is the Cyber Health dashboard supported on all devices?
Yes, the Cyber Health dashboard is supported on desktop, tablets, and smartphones.
