Equipment Summary widget
What is the Equipment Summary widget?
Use this widget to compare all similar equipment that directly serves the space and all downstream spaces. For example, you can easily sort items to see the warmest or coldest room in the space or compare electrical loads across a campus. You can then navigate to the specific space or piece of equipment for quick troubleshooting.
The Equipment Summary widget summarizes the condition of all similar equipment that serves a space and any of its child spaces. You can use this widget to perform comparisons across similar equipment to look for outliers in the data, and to take action on what is found. For example, you can use it to perform peer analysis on similar equipment, to look for outliers by using the Status Filter, and to act on what is found through commands. The Equipment Summary widget filters its information by equipment type.
How do I access the Equipment Summary widget?
The Equipment Summary widget appears on the Space Dashboard any time you select a space.
What is the layout of the Equipment Summary widget?
The following figure shows the layout of the Equipment Summary widget.
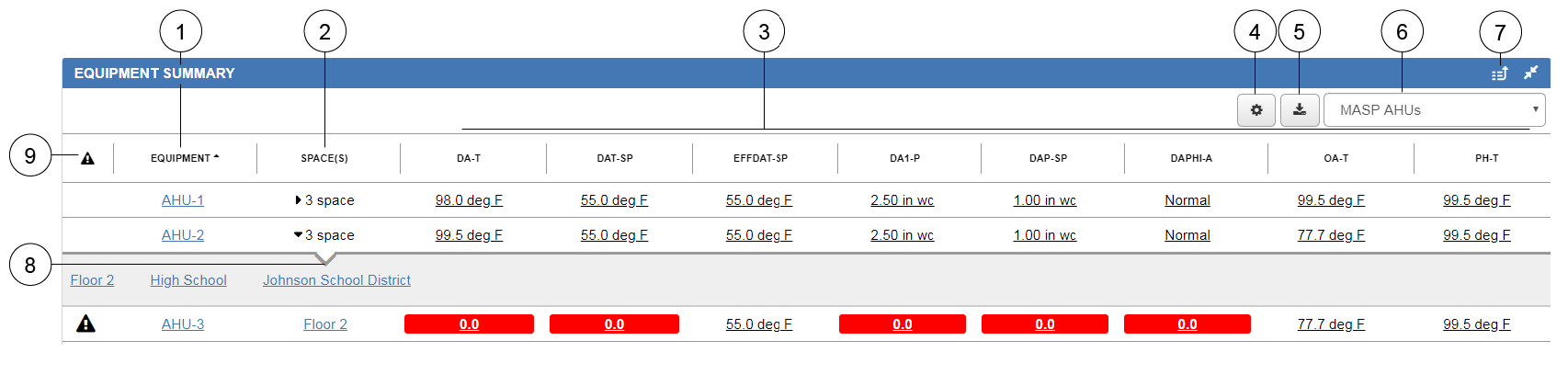
|
Number |
Name |
Description |
|---|---|---|
|
1 |
Equipment column |
Check the equipment that directly serves this space or any child space. Authorized users can click or tap the name to see more details about the equipment. |
|
2 |
Space(s) column |
Check the spaces that the piece of equipment directly serves. |
|
3 |
Data columns |
Check the display data of each piece of equipment. The content of these columns varies depending on the type of equipment you are viewing. |
|
4 |
Gear icon |
Select the columns that you want to show in the Equipment Summary widget. |
|
5 |
Export icon |
Export the data in the Equipment Summary widget to a PDF file. |
|
6 |
Equipment type filter menu |
Filter what type of equipment appears in the Equipment Summary widget. |
|
7 |
View in icon |
Click or tap on the View in icon and select Custom Trend to add all trendable points from the equipment in the Equipment Summary widget to the Custom Trend viewer. Click or tap on the View in icon and select Advanced Search & Reporting to initiate an Advanced Search directly in the widget and thereby utilize auto-populated Advanced Search filters. |
|
8 |
List of spaces |
Click or tap on the arrow next to a rolled-up space to expand the Spaces column, and drill down to a particular space. |
|
9 |
State column |
Check whether any point in the piece of equipment has a non-normal status (for example: alarm, warning, offline, or overridden). |
How do I change the equipment that is displayed?
To change the equipment, click or tap the equipment type filter drop-down menu located above the Equipment Summary table, and select the new equipment type. The table updates with the new pieces of equipment and their display data.
How do I change the columns that are displayed?
- Tap or click the gear icon above the columns.
- Use the arrows to select a maximum of eight columns in the Column Selection window.
- Click or tap
APPLY to save the column list. Note: The selected columns appear in the widget after you save the list, but the columns return to default when you log out.
How current is the data in the Equipment Summary?
The data in the Equipment Summary updates every five seconds.
How do I export the data in the Equipment Summary widget?
- date and timestamp the exported file was created on
- Equipment Definition the Equipment Summary is for
- the space selected
- the Equipment Summary data table
Is the Equipment Summary widget supported on all devices?
Yes, the Equipment Summary widget is supported on desktop, tablets, and smartphones.
