Trend Study widget and Trend Study Manager
What is the Trend Study widget? How does it differ from the other Trend widgets?
The Trend Study widget replaces the Trend widget (Default Trend) on the Equipment dashboard, Building Network dashboard, and Space dashboard when you view and interact with existing trend study objects. You can view and interact with newly created trend studies on the Equipment dashboard and Space dashboard, but not on the Building Network dashboard.
- The Settings icon is always disabled on the Trend Study widget. On the Default Trend widget, you can use this icon to switch between Raw Data and Aggregate Data.
- The Candlestick Graph icon is always disabled on the Trend Study widget.
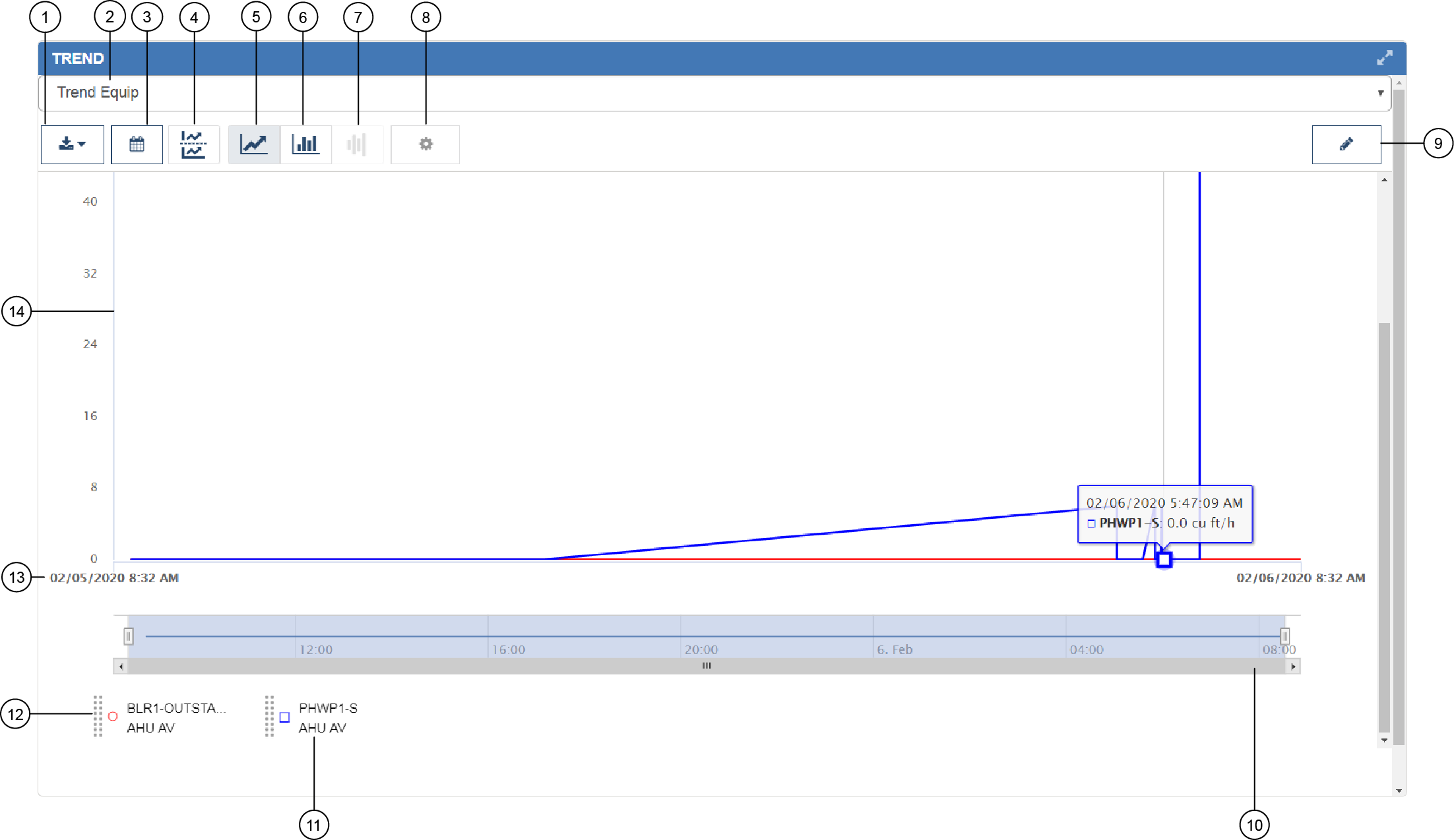
|
Number |
Name |
Description |
|---|---|---|
|
1 |
Export icon |
Exports the trend samples shown in the Trend widget to a .csv file or .pdf file. Note: Export functionality is not available on a tablet or phone. In the
.pdf file export, the graph is displayed,
but the data does not get plotted.
|
|
2 |
Trend list |
Use this drop-down menu to select an existing Trend Study associated with this equipment. You can edit a Trend Study or configure the drop-down menu in the Trend Study widget and Trend Study Manager. |
|
3 |
Calendar icon |
Shows the trend samples for the date range you select: Last Day, Last 7 Days, Last 30 Days, Last 12 Months, All Time, or a Custom Range. |
|
4 |
Split Graph icon |
Add or remove a second analog graph to split the y-axis to see values of similar ranges on different graphs. |
| 5 |
Line Graph View icon |
Shows the trend samples in a line graph. |
|
6 |
Bar Graph View icon |
Shows the trend samples in a bar graph. The bar graph view is available for analog (numeric) points only. |
|
7 |
Candlestick Graph View icon |
This icon is always disabled in the Trend Study widget. |
|
8 |
Settings icon |
This icon is always disabled in the Trend Study widget. |
|
9 |
Change Points icon |
Add or remove up to 10 trend series in the Trend widget. |
|
10 |
Pan and Zoom Bar |
Zoom in or out in the trend graph by dragging the left or right date and time markers. Once zoomed in, pan to an earlier or later date and time by scrolling. Note: The pan and zoom bar is not available on tablets or phones. Use
pinch-to-zoom gestures to zoom in or out.
|
|
11 |
Short Name and Equipment Name |
Shows the short name of the point for which the samples are being displayed in the trend graph. |
|
12 |
Trend Legend |
Shows what point each trend series correlates to. The legend includes the short name of the point, the equipment the point resides on, the line marker and color, and a triangle icon (if the point or equipment is disabled). Tap or click on specific trend legend to highlight the trend series on the trend graph. Doing so also changes the y-axis to reflect that trend series' unit of measure. You can move points between the two graphs by dragging the drag icon in the legend:
|
|
13 |
X-axis |
Shows the date and time when the trend samples were taken. |
|
14 |
Y-axis |
Shows the unit of measure and scale of the selected trend series. The y-axis changes depending on the trend series that is selected. On initial load, the y-axis displays the unit of measure and scale of the first trend series available. When viewing analog (numeric) points, binary points, and multi-state points in the same trend graph, the y-axis splits to show the analog point unit of measure on the top portion of the graph and the binary or multi-state point unit of measure on the bottom portion of the graph. |
Who can access the Trend Study widget?
All users can view the Trend Study widget without any special authorization or licensing. However, you require authorization for the object, space, or equipment that you want to view.
How many trend extensions can I view in the Trend Study widget?
You can view a maximum of 10 trend extension at a time on a desktop platform, with 50,000 samples per trend point. You can view a maximum of four trend extensions on a tablet or phone, with 6,000 samples per trend point.
How can I create a trend study?
You can create a trend study in the Trend Study Manager, in the Custom Trend viewer, and in the Equipment Trend widget. For more information about creating a trend study in the Trend Study Manager see How do I create a trend study in the Trend Study Manager?
Is live trending supported in the Trend Study widget?
Live trending is not supported in the Trend Study widget.
Can I use drill down in the Trend Study widget?
Drill-down is not applicable to the Trend Study widget.
Are dynamic updates supported in the Trend Study widget?
Dynamic updates are not supported in the Trend Study widget.
What is the Trend Study Manager?
Starting at Metasys UI 5.0, you can view and reuse existing trend studies directly in Metasys UI Online with the Trend Study Manager. The Trend Study Manager is the single point of entry for creating and editing Metasys UI trend studies. With this feature you can easily access custom trends that you configured in a previous Metasys UI session. You can also view and manage space and equipment associations with all supported trend studies.
Who can access the Trend Study Manager?
You do not require special authorization or licensing to access the Trend Study Manager. However, you require Modify permission for the general category to modify a particular trend list.
You can only modify an existing trend study when you have Modify permission for the authorization category of the trend study. When you have View only permission, you can view details of a trend study, but you cannot add or remove points, or change the space or equipment association.
When you have Configure permission, you can only delete a trend list.
How can I access the Trend Study Manager?
- Open the User menu.
- Tap or click Administrative Tasks.
- Tap or click Trend Study Manager.
What is the layout of the Trend Study Manager?
The following figure shows the layout of the Trend Study Manager.
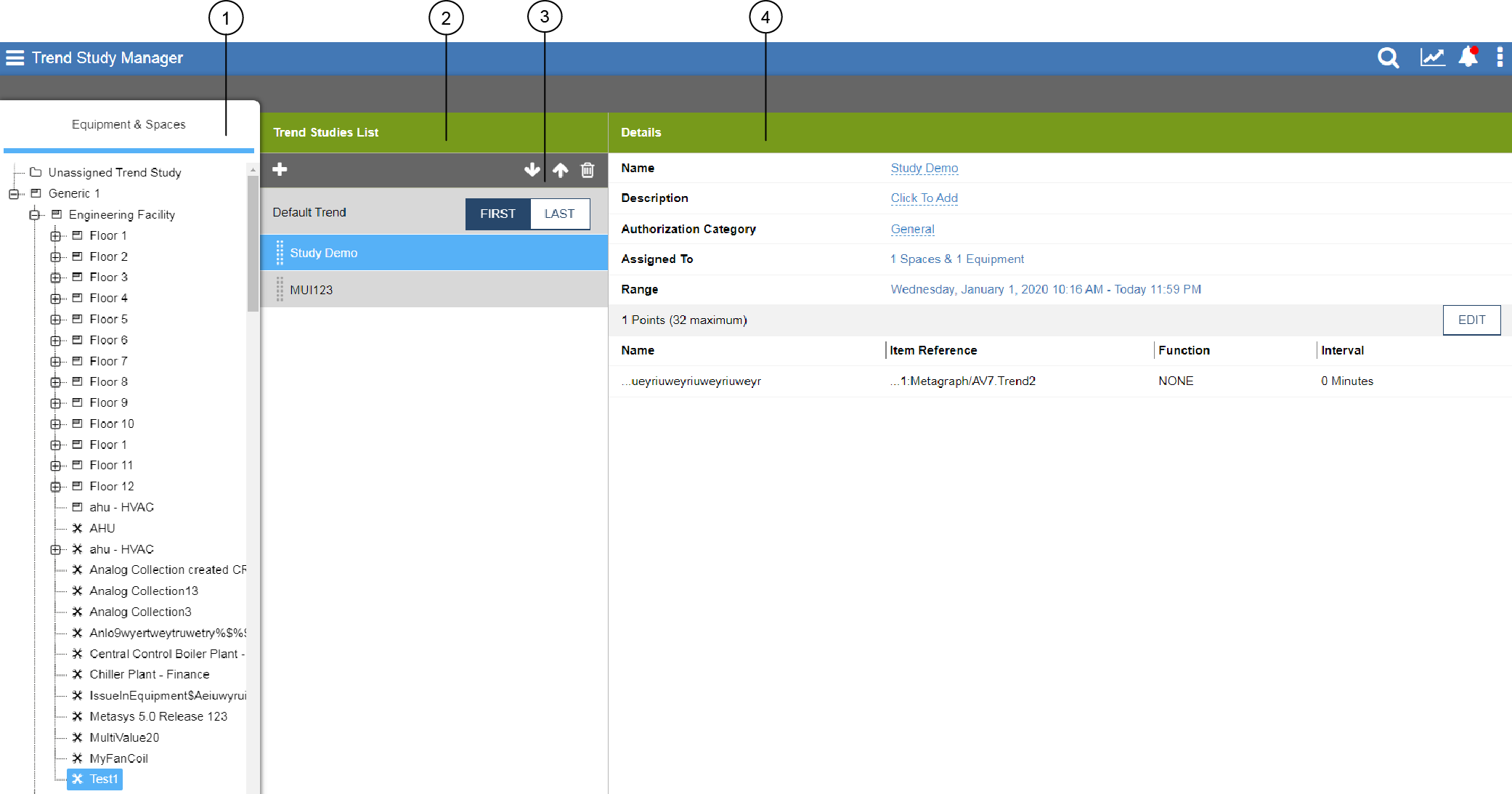
|
Number |
Name | Description |
|---|---|---|
|
1 |
Equipment & Spaces |
Lists the equipment and spaces configured to the site. Expand the Equipment & Spaces tree to navigate and to select other spaces or equipment. Click on an equipment or space to view the associated trend study in the Trend Studies List and to create or edit the trend study for the equipment or space. Click the Unassigned Trend Study folder in the Equipment & Spaces tab to view, create, or edit any legacy trend study objects available on an engine and server. |
|
2 |
Trend Studies List |
Lists the trend studies for unassigned trend studies and for equipment and spaces. Trend studies associated with equipment or spaces are listed in the same order as in the SCT archive. |
|
3 |
Trend Studies List toolbar | Add, delete, or reorder the list of supported trend studies. |
|
4 |
Details panel | View and edit trend study details including name, description, trend study authorization category, assigned to information, date and time range, and list of all trend extensions added to a trend study. You can also view and edit information related to aggregate function and aggregate interval configured for each trend extension. |
How do I create a trend study in the Trend Study Manager?
- Click + in the Trend Studies List toolbar, or click +ADD TREND STUDY, if the Trend Studies List shows no existing trend studies. The Create Trend Study window opens.
- Select a point from the Equipment &
Spaces tab or from the Network tab.Note:
If you add a trend study to a Space, go to the Dashboards Manager and make sure that the trend widget is correctly placed on the Spaces dashboard.
- Click the right arrow to add a point. To remove a point from the
Selected section, select it and click the left
arrow. Note: You can select a maximum of 32 points. Trend extension, trend log, and historical data are supported, but you cannot add live trends to a trend study. The right arrow remains inactive for unsupported points.
- Click NEXT.
- Enter a name.
- Click SAVE.
How do I delete a trend study in the Trend Study Manager?
- Select the trend study you want to delete from the Trend Studies List.
- Click the delete icon in the Trend Studies List toolbar. The Delete Trend Study window opens. Note: A delete action cannot be undone. Review the items that the trend study applies to carefully, before you delete a trend study.
- Click DELETE.
How do I re-order the trend studies in the Trend Study Manager?
- Navigate to the Trend Studies List.
- Use the down arrow and the up arrow in the Trend Studies List toolbar to
reorder the trend studies. You can also use the drag icon to move the trend
studies:
 Note: You cannot reorder the Default Trend in this manner. The Default Trend can appear in first position or in the last position. Click FIRST or LAST to configure the position of the Default Trend.
Note: You cannot reorder the Default Trend in this manner. The Default Trend can appear in first position or in the last position. Click FIRST or LAST to configure the position of the Default Trend.
How do I edit a trend study in the Trend Study Manager?
You can edit trend studies in the Details panel of the Trend Study Manager. The Details panel can be divided into two sections, namely the general trend study information, which shows the Name, Description, Authorization Category, Assigned To information, and Range; and the point information.
- Click on the trend study in the Trend Studies List.
- Click on the link next to the item you want to change to open an editable field.
- Make your change. To accept a change click the check mark. To ignore the change click x.
- Click SAVE in the lower right of the Details panel.
- Click EDIT.
- The Function and the Interval columns become editable fields.
- Select a value from the drop-down list to change the Function.
- Enter a value manually to change the Interval.
- Click the trash can icon to delete a point.
- Click ADD POINTS to add a point.
- Select a point from the Equipment & Spaces tab or from the Network tab.
- Click the right arrow to add the point. To remove the point from the
Selected section, select it and click the left
arrow. Note: You can select a maximum of 32 points. Trend extension, trend log, and historical data are supported, but you cannot add live trends to a trend study. The right arrow remains inactive for unsupported points.
- Click SAVE in the lower right of the Details panel.
How do I edit the assigned space or equipment of a trend study in the Trend Study Manager?
Every trend study is automatically assigned a space when you create it. The assigned space is the space at the highest level of the Equipment & Spaces tree. For example, if you select a point from a piece of equipment in a conference room that is located in Building A, the assigned space is Building A. You can edit the assigned space or equipment of a trend study in the Details panel of the Trend Study Manager.
- Click on the trend study in the Trend Studies List.
- In the Details panel, go to Assigned To and click on the link next to it. The Assign Trend Study window opens.
- Select an equipment or space from the Equipment & Spaces tab.
- Click the right arrow to add the equipment or space. To remove the equipment or space from the Assigned To section, select it and click the left arrow.
- Click SAVE.
Is the Trend Study Manager supported on all devices?
The Trend Study Manager is supported on desktop only.
