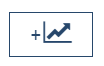Custom Trend
What is Custom Trend?
Custom Trend is a global trend viewer. Use Custom Trend to view a graph of historical equipment trend data for up to 10 points from several equipment at the same time. Custom Trend appears for all users at all times, irrespect of whetehr points are added to it or not.
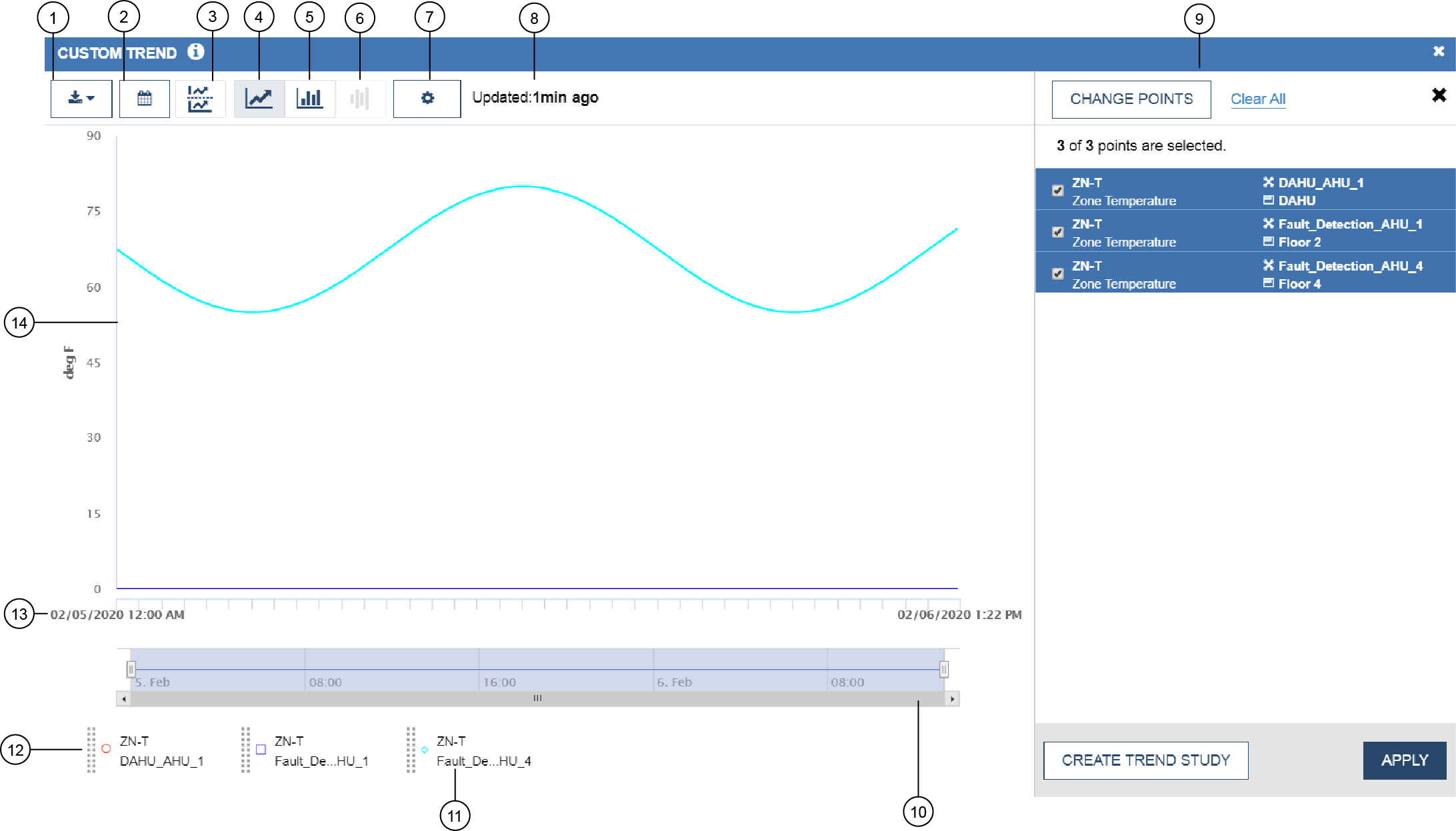
| Number | Name | Description |
|---|---|---|
|
1 |
Export icon |
Exports the trend samples shown in the Trend widget to a .csv file or .pdf file. Note: Export functionality is not available on a
tablet or phone.
|
|
2 |
Calendar icon |
Shows the trend samples for the date range you select: Last Day, Last 7 Days, Last 30 Days, Last 12 Months, All Time, or a Custom Range. |
|
3 |
Split Graph icon |
Add or remove a second analog graph to split the y-axis to see values of similar ranges on different graphs. |
|
4 |
Line Graph View icon |
Shows the trend samples in a line graph. |
| 5 |
Bar Graph View icon |
Shows the trend samples in a bar graph. The bar graph view is available for analog (numeric) points only. |
|
6 |
Candlestick Graph View icon |
Shows the minimum, maximum, and averages in graphs using statistical candlestick symbols. The candlestick graph is only available when viewing more than seven days of trend data. |
|
7 |
Settings icon |
Click or tap this icon to view Raw Data or Aggregate Data. |
|
8 |
Update Status |
Displays how long ago the trend samples were updated. The update status displays for raw data only. |
|
9 |
Point list | This list opens when you click or tap the Change Points icon (pencil). You can select or deselect your points, clear all points, change the points and you can create a Trend Study. For more information about Trend Study see Trend Study widget and Trend Study Manager. |
|
10 |
Pan and Zoom Bar |
Zoom in or out in the trend graph by dragging the left or right date and time markers. Once zoomed in, pan to an earlier or later date and time by scrolling. Note: The pan and zoom bar is not available on
tablets or phones. Use pinch-to-zoom gestures to zoom in or
out.
|
|
11 |
Short Name and Equipment Name |
When a point is added from an equipment and space context, the graph shows the short name, point label, equipment name, and equipment serving space information of the point. When a point is added from a building network context, the graph shows the name and Fully Qualified Reference (FQR) of the point. |
|
12 |
Trend Legend |
Shows what point each trend series correlates to. The legend includes the short name of the point, the equipment the point resides on, the line marker and color, and a triangle icon (if the point or equipment is disabled). Tap or click on specific trend legend to highlight the trend series on the trend graph. Doing so also changes the y-axis to reflect that trend series' unit of measure. You can move points between the two graphs by dragging the Drag icon in the legend:
|
|
13 |
X-axis |
Shows the date and time when the trend samples were taken. |
|
14 |
Y-axis |
Shows the unit of measure and scale of the selected trend series. The y-axis changes depending on the trend series that is selected. On initial load, the y-axis displays the unit of measure and scale of the first trend series available. When viewing analog (numeric) points, binary points, and multi-state points in the same trend graph, the y-axis splits to show the analog point unit of measure on the top portion of the graph and the binary or multi-state point unit of measure on the bottom portion of the graph. |
How do I access Custom Trend?
| Icon | Icon name | Location | Description |
|---|---|---|---|
| Custom Trend | Space dashboard or Equipment dashboard header bar | Opens Custom Trend. If the Custom Trend icon appears disabled, no trend series from points on equipment are added to Custom Trend. To enable Custom Trend, add trend series from points on equipment viewable in the Metasys UI. |
What trend series from points can I add to Custom Trend? How many trend series from points can I view at a time in Custom Trend?
You can add up to 10 trend series from any point on any equipment viewable in the Metasys UI. You can select trend series from points on several different pieces of equipment to view in a single instance of Custom Trend.
How do I add or remove trend series from points to Custom Trend?
You can add a trend series from points to Custom Trend from the Equipment Serving Space widget, the Equipment Summary widget, an alarm or user change entry in the Equipment Activity widget, and from the Commanding window for a point.
The following table outlines the different ways of adding a trend series from points to Custom Trend.
| Icon | Icon name | Location | Description |
|---|---|---|---|
|
|
Custom Trend Add Point | Equipment Activity widget | The Custom Trend Add Point icon displays in the alarm or user action (audit) details of the Equipment Activity widget when an alarm is generated. |
| Commanding window | Adds a trend series to Custom Trend from the Commanding window of a point. For example, you can add Equipment Activity widget trend series and Equipment Data widget trend series through the Commanding window. | ||
|
|
View In | Equipment Serving Space widget and Equipment Summary widget | Click or tap the View
In icon and select Custom
Trend. This adds a trend series to Custom Trend.
Note: You can select display data from Equipment
Serving Space widget or Equipment Summary widget only. To view
non-display data in Custom Trend, find the point you would like
to view in the Equipment Data widget of the equipment the point
is on. Then click or tap on the point value to open the
Commanding window. Click or tap the Custom Trend Add Point icon
to view the point in Custom Trend. If the point is in alarm, you
can also view the alarm details and click or tap the Custom
Trend Add Point icon. |
- Select or deselect points listed in the points list. You can view up to four points in a single instance of the trend graph in Custom Trend.
- Click or tap SAVE.
- In Custom Trend, click or tap the Change Points icon (pencil) in the upper right of the screen.
- Click or tap CHANGE POINTS. The Add & Remove Points window opens.
- Select a point from the Equipment & Spaces tab or from the Network tab. Note: You require the User Can View The Item Navigation Tree (Default Tree) property in your User Details within the User Management feature in Metasys UI to see the Network tree.
- Click the right arrow to add the point. To remove a point
from the Selected section, select it
and click the left arrow. Note: You can select one point multiple times. You can select both trended and non-trended points.
- Click or tap SAVE.
- Click or tap APPLY.
What is a live point and how do I add it to Custom Trend?
A live point is a point that does not have a present value or default extension. A live trend gets plotted from current time until the session finishes. You can add a live point to Custom Trend in the same way as you add trend series.
How do I clear the points list in Custom Trend?
- Click or tap Clear All above the points list.
- The Confirm dialog box appears. Click or tap CLEAR ALL to clear the list or CANCEL to return to the points list.
How long does the points list persist in Custom Trend?
The trend series from points added to Custom Trend persist through a single user session. Upon logout, Custom Trend resets. When you log in again, you must add trend series from points again.
Furthermore, the points list lists a maximum of 32 points. As you add more points, the oldest points are removed from the list.
How do I change the time range filter for Custom Trend? What time ranges are available?
- Last Day
- Last 7 Days
- Last 30 Days
- Last 12 Months
- All Time
- Custom Range:
select a specific date or date range, as well as a specific time.Note: As Custom Trend date range option is dynamic, you can only go back as far as the minimum date of a site to see the available data for any trend.
For analog (numeric) points, live raw data displays when you view seven days or less of trend data.
- When you view greater than seven days to less than two months of trend data, a daily average of data is plotted. You can drill down to a day and to an hour.
- When you view two months to one year of trend data, a monthly average of data is plotted. You can drill down to a month, then to a day, and then also to an hour.
- When you select a Custom Range greater than one year, or when you select All Time for a customer site that has more than one year of trend data, a yearly average of data is plotted. You can drill down to get an average of months, days, hours, and also raw data. Similarly, you can roll up to the yearly average again.
For binary points and multi-value points, raw data displays regardless of the date range you select.
How do I switch from a line graph to a bar graph? How do I switch to a candlestick graph?
| Icon | Icon name | Description |
|---|---|---|
 |
Line Graph | By default, the graph displays the trend samples from the last 24 hours in a line graph. |
 |
Bar Graph | The bar graph view is available for analog (numeric) points only. |
 |
Candlestick Graph | The candlestick graph is available when viewing more than seven days' worth of data. To see the candlestick graph click or tap the calendar icon. Choose Last 30 days, Last 12 months, All Time or Custom Range. |
To view a bar graph in Custom Trend on a computer, click the Bar Graph icon.
- Tap the Settings icon.
- Tap Change To Bar Graph.
To view a line graph in Custom Trend on a computer, click the Line Graph icon.
- Tap the Settings icon.
- Tap Change To Line Graph.
To view a candlestick graph in Custom Trend on a computer, click the Candlestick Graph icon.
- Tap the Settings icon.
- Tap Change To Candlestick Graph
How do I add another graph in Custom Trend?
| Icon | Icon name |
|---|---|
 |
Split Graph |
| Plotted lines |
To add another graph in Custom Trend on a computer, click the Split Graph icon.
To add another graph in Custom Trend on a tablet or phone:
- Tap the Settings icon.
- Tap Add Another Graph.
To remove this other graph, tap the Settings icon and tap Remove Second Graph.
Can I drag points between graphs if I have two graphs?
If you add another graph in Custom Trend, you can drag analog points between the two graphs. To drag points between graphs:
- Select the desired analog point from the Trend legend.
- Drag the desired point by its plotted lines to the other graph.
If you receive data samples during the movement of points, the graphs update automatically, and no data samples are lost.
How can I create a Trend Study in Custom Trend?
- In Custom Trend, click or tap the Change Points icon (pencil) in the upper right of the screen.
- Click or tap CREATE TREND STUDY.
- Click or tap APPLY.
Can I export or print the information that appears in Custom Trend?
You can export information that appears in Custom Trend only on a computer. The export function is not available on tablets or phones.
To export information that appears in Custom Trend, click the export icon. You can export to a .csv file and open the file in any supported spreadsheet software. You can also export to a .pdf file.
The exported .csv file contains raw trend data for the trended points selected. For example, if Custom Trend displays six months of averaged data for DA-T, EFFDAT-SP, DA1-P, and DAP-SP points, the .csv file contains the raw data for those points from the past five months and the current month.
To print the trend graph that appears in Custom Trend, click the export icon to export Custom Trend snapshot image and the data for the points plotted on the trend graph to a .pdf file. You can print the .pdf file.