Text Change Effect
How do I add the Text Change effect to a symbol or element?
To add the Text Change effect to text:
Figure: Completed Text Change Effect Example
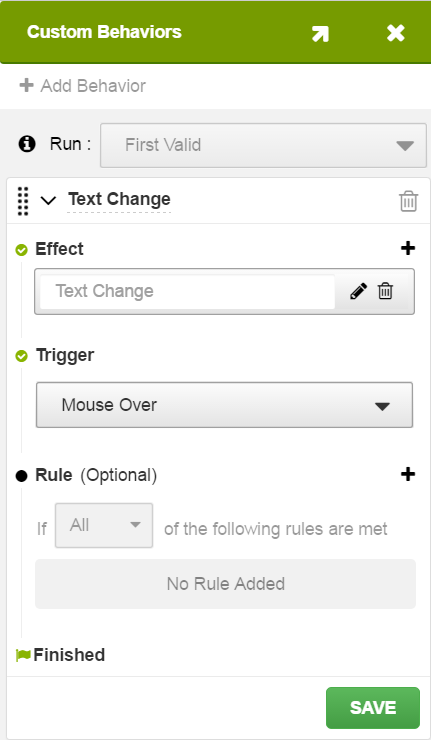
- Click in the Behavior Name field to add a name. Click the tick button.
- Click + to select the Text Change effect.
- Configure the Text Change effect. Enter text in the
Text field. You can add up to 64 characters.
Figure: Text Change Effect 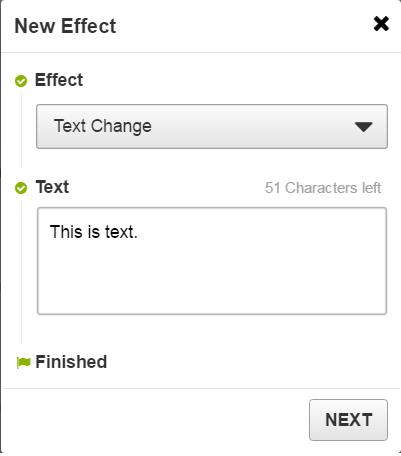
Click Next.
- Select a trigger. See Working with Triggers.
- Add a rule. Rules are optional unless a Value Change trigger is used for the Custom Behavior. See Working with Rules.
- Click SAVE.
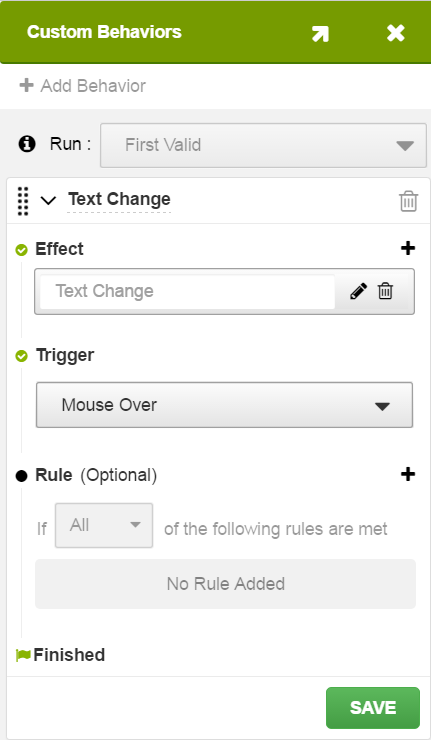
What can I apply the Text Change effect to?
You can apply the Text change effect to text created using the Text tool from the Drawing Tools.
