Show Effect
How do I add the Show effect?
To add the Show effect to a shape, symbol, element of a symbol, or an image:
- Click in the Behavior Name field to add a name. Click the tick button.
- Click
 to select the
Show effect.
to select the
Show effect. - Configure the Show effect.
Figure: Show Effect 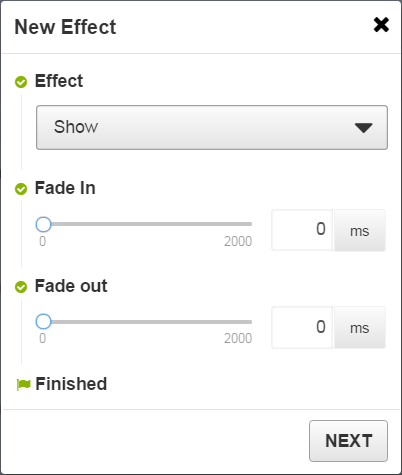
- Configure the Fade in setting. The Fade in setting is the time in milliseconds for the shape, symbol, element of a symbol or an image to reappear.
- Configure the Fade out setting. The Fade out setting is the time in milliseconds for the shape, symbol, element of a symbol or an image to disappear.
Click Next.
- Select a trigger. See Working with Triggers.
- Add a rule. Rules are optional unless a Value Change trigger is used for the Custom Behavior. See Working with Rules.
- Click SAVE.
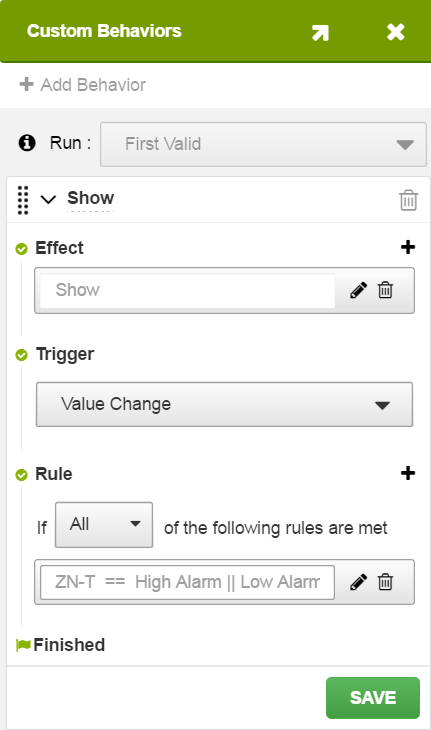
What are the use cases for using the Show effect?
The Show effect can be used to show a shape, symbol, element of a symbol, or an image if the point bound is in alarm. The Show effect works best when configured with an additional Hide effect custom behavior. An example of a high level configuration on a shape, symbol, element of a symbol or image would be:
- A behavior configured to with a Value Change trigger, the Show effect, and a rule, such that if the point value does or does not equal a given state or value the shape, symbol, element of a symbol or image is hidden
- A behavior configured to with a Value Change trigger, the Hide effect, and a rule, such that if the point value does or does not equal a given state or value the shape, symbol, element of a symbol or image is hidden
What can I apply the Show effect to?
You can apply the Hide effect to any shape, symbol, element of a symbol, or image. However, you cannot apply the Show effect to the Room Control Module and the Status Summary symbols.
