Common Properties
How do I change the fill color of a shape or symbol?
To change the color of a shape or symbol:
- Click on a shape or symbol.
- From the Edit toolbar, click
 .
. - Click the Fill Color option. The Fill Color window
appears. Use Solid Color, Linear Gradient, or Radial Gradient tab to change the fill color of the
shape.
Figure: Fill color - Linear Gradient tab 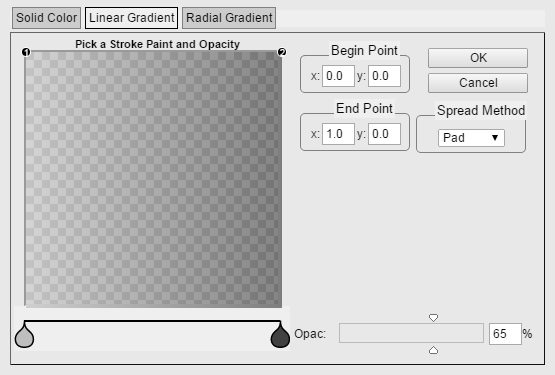
Figure: Fill color – Radial Gradient tab 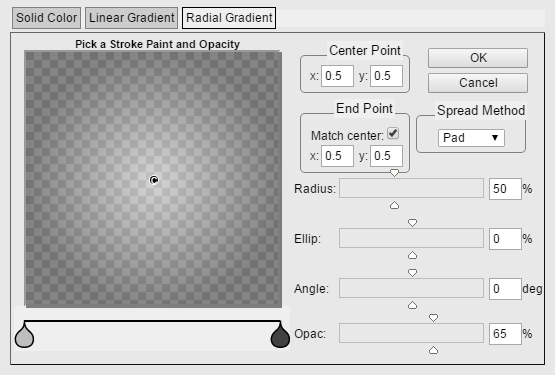
- Click OK.
How do I change the opacity of a shape or symbol?
To change the opacity of a shape or symbol:
- Click on a shape or symbol.
- From the Edit toolbar, click
 .
. - Click the Fill Color option. The Fill Color window appears. Use the Opac slider or field in the bottom-right corner of the window to change the opacity of the shape.
Figure: Fill color – opacity 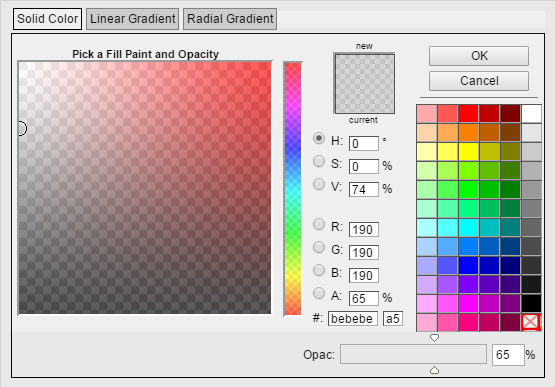
- Click OK.
How do I change the stroke (border) color or width of a shape or symbol?
To change the stroke color of a shape or symbol:
- Click on a shape or symbol.
- From the Edit toolbar, click
 .
. - Click the Stroke Color option. The Stroke Color window appears. Use the Solid Color, Linear Gradient, or Radial Gradient tab.
- Click OK.
To change the stroke width of a shape or symbol:
- Click on a shape.
- From the Edit toolbar, click
 .
. - Select the desired width from the Stroke drop-down menu.
What are the align element options?
The following table lists the Align Element options.
When you select multiple objects by dragging the mouse across them, the
first selected symbol is not based on the symbol's location within the graphic, but
on the order in which it was originally added to the graphic. We recommend that you
first click the symbol with which you want to align other symbols. Once you have
selected that symbol, hold down the Shift key while you drag the mouse across
additional symbols to select them (you can also use Ctrl + click to select
additional symbols).
| Options | Description |
|---|---|
| Align Top | Align all symbols to the top most edge of the first symbol you selected. |
| Align Bottom | Align all symbols to the bottom most edge of the first symbol you selected. |
| Align Left | Align all symbols to the left most edge of the first symbol you selected. |
| Align Right | Align all symbols to the right most edge of the first symbol you selected. |
| Align Horizontal Center | Align all symbols to the horizontal center of the first symbol you selected. |
| Align Vertical Center | Align all symbols to the vertical center of the first symbol you selected. |
The align options in the Edit Toolbar are typically used for a selection of multiple elements and not for a single element. In general, when completing multiple actions in the Graphics Editor, we recommend working in Google Chrome and using the following workflow:
- Create or draw the element or group of elements.
- Align the element or group of elements.
- Rotate the element or groups of elements.
The following restrictions apply to the Align:
- The Align function is designed to align elements relative to the multiple elements selected. When aligning a single element, the Align (Horizontal) function aligns a single element vertically on the graphic canvas. The Align (Vertical) function aligns a single element horizontally on the Graphic Canvas. To align a single element, manually move the element to the horizontal and vertical location on the Graphic Canvas.
How do I align multiple shapes, images, or symbols?
To align multiple shapes, images, or symbols:
- Click and select on the shapes, images, or symbols.
- From the Edit toolbar, click
 .
. - Click on an Align Element option.
Figure: Align options 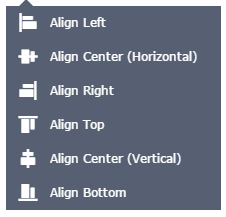
What are the order options?
The following table lists the order options.
| Options | Description |
|---|---|
| Bring to front | Moves the selected graphic element to the top
layer. Keyboard shortcut: Ctrl+Shift+] |
| Bring forward | Moves the selected graphic element forward one
layer. Keyboard shortcut: Ctrl+] |
| Send to back | Moves the selected graphic element back one
layer. Keyboard shortcut: Ctrl+[ |
| Send backward | Moves the selected graphic element to the
bottom layer. Keyboard shortcut: Ctrl+Shift+[ |
How do I order a shape, image, or symbol?
To order a shape, image, or symbol:
- Click on a shape, image, or symbol.
- From the Edit toolbar, click
 .
. - Click on an Order option.
Figure: Order options 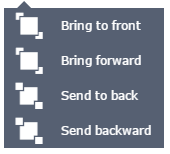
How do I copy the formatting from one shape or symbol to similar shape or symbol?
To copy the formatting from one shape or symbol to similar shape or symbol:
- Click on a shape or symbol.
- Click
 to copy the formatting of the shape or symbol.
to copy the formatting of the shape or symbol. - Hover over a similar shape or symbol. The
 appears next to your mouse cursor.
appears next to your mouse cursor.
Click on the shape or symbol to paste the formatting onto the shape or symbol.
Not all symbols support the copy formatting function, including symbols for coil assemblies. However, most shapes and symbols support persistent formatting. For example, if you set the stroke width and fill color of a shape or symbol and then drag the same or similar symbol onto the Graphic Canvas, the formatting persists for the new shape or symbol.
