Alarms on smartphones (Alarms list)
What alarms are displayed in the Alarms list?
The Alarms list displays alarms that have occurred for points mapped and unmapped to Metasys UI equipment. You can see the top 100 alarms in the Alarms list. The listed alarms include the latest occurrences, and alarms that were acknowledged, as indicated by a green check mark.
Users with View permission to the equipment where the alarm occurred can view alarms (no acknowledge or discard privileges). Users with Manage Items permission to the equipment can acknowledge the alarms. These permissions are assigned to the user in the Site Management Portal. For more information on assigning users permissions, refer to the Security Administrator System Technical Bulletin (LIT-1201528).
To view the alarm information after acknowledging or discarding an alarm, navigate to the Equipment Dashboard (by clicking the link) and view the Equipment Activity widget.
The Alarms list groups alarms from the same point into one alarm list entry. Alarms for a point are grouped into a single occurrence regardless of alarm type, alarm status, alarm extension, or attribute.
How do I access the Alarms list?
The Alarms list is available on phone platforms only. To access the Alarms list on a phone, tap the Alarm icon next to the User menu. On computer and tablet platforms, the Alarm Manager viewer displays in place of the Alarms list.
What is the layout of the Alarms list?
The following figure and table describe the layout of the Alarms list.
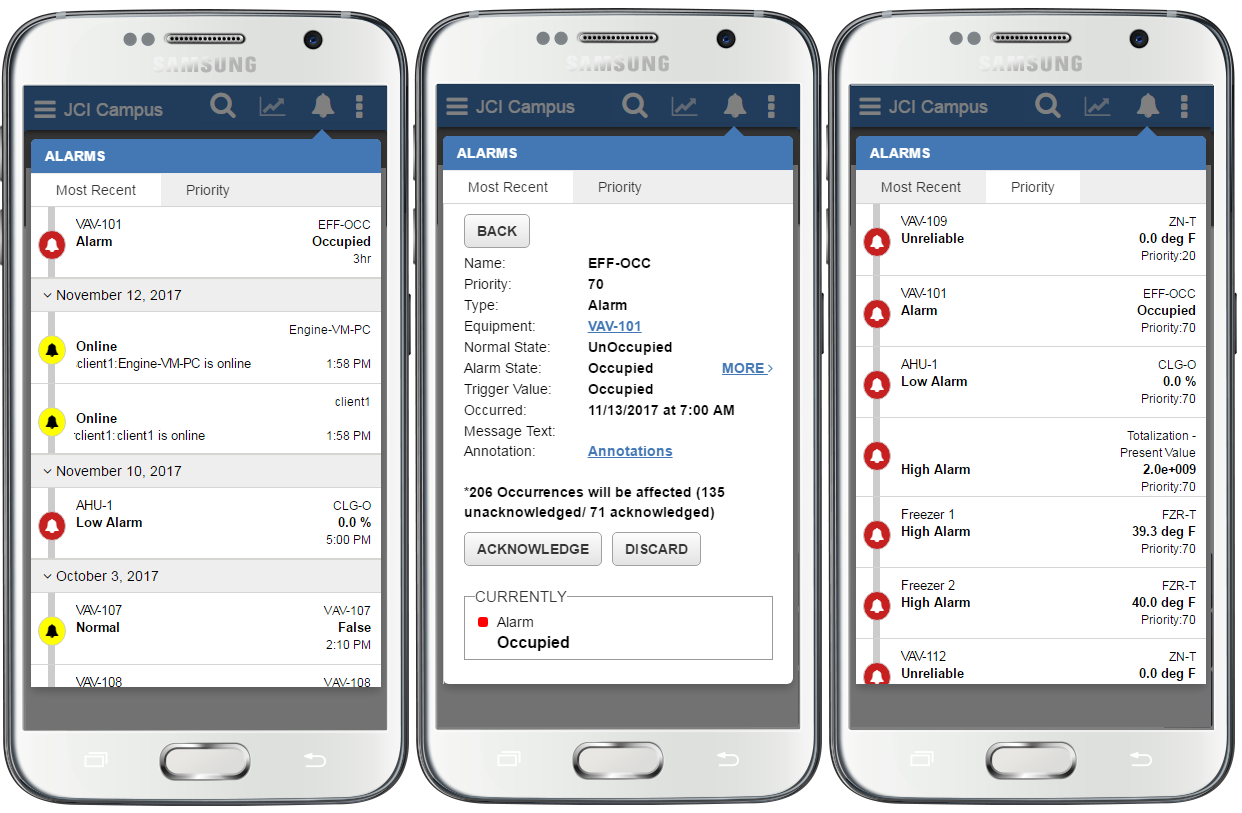
|
Feature |
Description |
|---|---|
|
Alarm list |
Contains a list of the top 100 alarms that require acknowledgment or discarding, or that were acknowledged, as indicated by a green check mark. You can view alarms based on the time and date they occurred, or by priority. |
|
Most Recent tab |
Lists alarms in chronological order with the most recent alarms displaying at the top of the list. Alarms for the same point are grouped into one alarm list entry. Alarms for a point are grouped into a single occurrence regardless of alarm type, alarm status, alarm extension, or attribute. |
|
Priority tab |
Lists alarms in priority order with the highest priority alarms displaying at the top of the list. Alarms for the same point are grouped into one alarm list entry if the alarm has the same priority. For example, if a point has two alarms configured, one with a priority of 60 and one with a priority of 70, then two alarms are listed in this tab. |
|
Alarm icon |
Displays a red exclamation point for new alarms that have come in and not been acknowledged since you last viewed the Alarms list. Click the Alarm icon to open the Alarms list.
|
|
New Alarm icon |
Appears when a new alarm has occurred in the last 15 minutes. Once 15 minutes has passed, the new alarm icon disappears. The New Alarm text and star button ( |
|
Alarm |
Lists the alarm entry. |
|
Expanded detail close button |
Closes expanded detail of an alarm list entry. Tap BACK to close the detailed view. |
|
Alarm detail |
Displays alarm detail, including: Name of point, Priority of the alarm, Type of alarm, Equipment points that the alarm is associated with, High Alarm Limit and Low Alarm Limit (for analog points), Normal State and Alarm State (for binary or multistate points), Trigger value of alarm (what value must occur to trigger an alarm), date and time that the alarm occurred, and message text (if any). Note: High Alarm Limit and Low Alarm Limit or Normal State and Alarm State values are available for points only and are not available for device alarms.
To view all of the equipment affected by this alarm, tap or click the More button. |
|
Alarm occurrence count |
Lists the number of occurrences of alarms for a point that are affected by an Acknowledge or Discard action from within the Alarms list. For example, 8 Occurrences Will be Affected. |
|
Acknowledge and Discard buttons |
Removes an alarm from the list. Click ACKNOWLEDGE to acknowledge all alarms for this point. Click DISCARD to discard all alarms for this point. |
|
Current status of point |
Lists the current value and status of the point associated with the alarm. |
|
List of previous alarm occurrences |
Lists the number of occurrences of an alarm that are affected by an Acknowledge or Discard action from within the Alarms list. For example, Previous Occurrences (Showing 7 of 7). Lists the time and date the alarm occurred and the alarm status of the point (for example, High Alarm, Low Alarm, Unreliable, or Out of Service). |
What information can I find about alarms?
Tap the Alarm icon to display the default view of alarms (Most Recent tab). You can also view alarms by priority by tapping or clicking the Priority tab.
Tap an alarm to view the following information: the short name of the point that generated the alarm, when the alarm occurred, the type of the alarm, the priority of the alarm, any message text related to the alarm, and the current value and status of the point.
How do I bulk acknowledge or discard an alarm?
To acknowledge or discard an alarm, tap or click the alarm entry in the list to see the detailed view. In the detailed view of the alarm, tap or click ACKNOWLEDGE to acknowledge the alarm. Or tap or click DISCARDto discard the alarm.
When you acknowledge or discard an alarm, you are acknowledging or discarding all previous occurrences of the alarm.
To acknowledge or discard a single alarm, use the Equipment Activity widget.
Can I sort the alarms in the Alarms list?
By default, the Alarms list displays the Most Recent tab that displays alarms in chronological order. Since multiple alarms for the same point are displayed as a single alarm entry, if the point has a new alarm, the most recent alarm moves to the top of the list.
Tap or click the Priority tab to view alarms in priority order. Multiple alarms for the same point that have different priorities are displayed as separate alarms. For example, if a point has an alarm with a priority of 60 and an alarm with a priority of 70, two alarms appear in the Priority tab.
How do I view an annotation on an alarm?
- Tap on an alarm. The alarm details open. When an alarm occurrence has annotation to view, a page icon appears next to Annotations.
- Tap Annotations with the page
icon. The Annotations window opens. Note: Annotations added to an occurrence of an alarm do not appear in the annotations for a new occurrence of an alarm. To view annotations for a particular occurrence, tap Annotations with the page icon next to the occurrence.
How do I add an annotation to an alarm?
- Tap on an alarm. The alarm details open.
- Tap Annotations. The Annotations
window opens. Note: Annotations added to an occurrence of an alarm do not appear in the annotations for a new occurrence of an alarm. To add annotations for a particular occurrence, tap or click Annotations next to the occurrence.
- Tap the Add Annotation icon.
- Tap in the annotation text box. Type your annotation.
- Tap ADD. Your annotation appears in the Annotations window.
