Working with the Graphics List
What is the Graphics List?
- Metasys UI graphics
- Graphics+ graphics
- Standard graphics (called UGT graphics in the Preview panel)
- Advanced Graphics Application (AGA) graphics
Note: AGA graphics are not supported in the Metasys UI. AGA graphics are listed in the Graphics List when the Unassigned Graphics folder is selected. You cannot preview or associate AGA graphics to equipment, spaces, or Equipment Definitions.
When you select the Equipment & Spaces tab, the Graphics List displays all supported graphics from the Unassigned Graphics folder. To view the Graphics List for a specific piece of equipment or space, browse and select the equipment or space from the Equipment & Space tab.
For the Unassigned Graphics folder, the Graphics List displays any supported graphic associated with a piece of equipment, space, or Equipment Definition.
- an Equipment graphic (if no Aliased graphic is assigned to the Equipment Definition for the piece of equipment)
- an Exception graphic (if an Aliased graphic is assigned to the Equipment Definition for the piece of equipment)
- an Aliased graphic (if an Aliased graphic is assigned to the Equipment Definition for the piece of equipment)
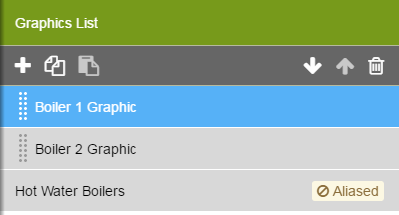
For a space, the Graphics List displays all space graphics.
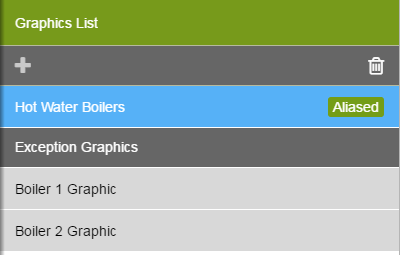
What do the icons in the Graphics List represent?
| Icon | Icon name | Icon description |
|---|---|---|
 |
Add new graphic | Creates a new graphic. |
| Copy | Copies a Metasys UI graphic from the Equipment & Spaces tab. | |
| Paste | Pastes the Metasys UI graphic you copied from the Equipment & Spaces tab. | |
 |
Sort down | Moves the graphic down in the list. |
 |
Sort up | Moves the graphic up in the list. |
 |
Delete | Deletes the graphic from the list. |
| Aliased graphic enabled | This icon displays, when Aliased graphics are enabled. This applies to the Graphics List for a piece of equipment and for an Equipment Definition. | |
| Aliased graphic disabled | This icon displays, when Aliased graphics are disabled. This applies to the Graphics List for a piece of equipment and for an Equipment Definition. |
How do I create a Metasys UI graphic from the Graphics List?
To create a Metasys UI graphic for a piece of equipment, space, or in the Unassigned graphic folder, see Creating Equipment, Space, or Unassigned Graphics.
To create an Aliased graphic, see Creating Aliased Graphics.
To create a Metasys UI Exception graphic, see Creating Exception Graphics.
How do I copy and paste a Metasys UI graphic from the Graphics List?
You can only copy and paste Metasys UI graphics from the Equipment & Spaces tab, including the Unassigned Graphics folder.
- Click the Graphics tab in the left pane.
- Click the Equipment & Spaces tab. Browse to and select the piece of equipment, space, or the Unassigned Graphics folder.
- Select a Metasys UI graphic from the Graphics List.
- Click the copy icon.
- Browse to and select the piece or equipment or space that you would like the graphic to be associated with. Or select the Unassigned Graphics folder.
- Click the paste icon. Note: If a Metasys UI graphic of the same name exists for the piece of equipment, space, or in the Unassigned Graphics folder, the pasted graphic name has a (#) appended to the end of the name.
How do I delete a Metasys UI graphic?
You can delete a Metasys UI graphic in the Graphics Manager by deleting the graphic in the Graphics List. Although you can delete Metasys UI graphic in SCT, you should only delete Metasys UI graphics in the Graphics Manager. To delete a Graphics+ graphic or Standard graphic, do so in the SMP or SCT.
- Click on a Metasys UI graphic in the Graphics List.
- Click the delete icon. The Delete Graphic window appears. The Delete Graphic window lists the equipment or spaces the graphic is associated with.
- Click DELETE to permanently delete the graphic. Or click CANCEL to cancel the deletion.
How do I sort the Graphics in the Graphics List?
You can sort (or reorder) all graphics in the Graphics List except those listed in the Unassigned Graphics folder and the Equipment Definitions tab. If an Exception graphic exists in the list, the disabled Aliased graphic that appears at the bottom of the list cannot be sorted (or reordered).
- Click on a graphic in the Graphics List.
- Click the up arrow button to move
the graphic up in the list.
Click the down arrow button to move the graphic down in the list.
